iPhoneで撮影した写真、きちんとバックアップはとっていますか?
急にiPhoneが故障してしまったり、思わぬ出来事でデータが消えてしまう…。そんなことがあってからは遅いです。大事な写真はきちんとバックアップし、iPhone以外の場所に保存しておきましょう。
でも難しいんじゃないの?と思っている方に、初心者の方でも簡単に出来るiPhone写真のバックアップ・パソコンに保存する方法をご紹介したいと思います。
目次
iPhoneに保存された写真のバックアップ方法
iPhoneの写真をバックアップする方法としてよく挙げられるのが、iCloud/iTunes/SDカード/USBメモリ/Googleフォト、これらを使ったやり方です。
iCloud
iPhoneだけでバックアップができ、慣れない方でも比較的簡単に操作が行えます。
しかし、多くの写真をiPhoneに保存されている方の場合、無料ストレージプランでは足りないことがほとんど。月額が発生する有料ストレージプランを選択すれば可能ですが、ランニングコストがかかってしまいます。
iTunes
パソコンにiPhoneを接続することで、iTunesにバックアップをとることが出来ます。
iPhoneやパソコンの操作に慣れている方であれば難なく出来るとは思いますが、そうでない方の場合、バックアップに失敗してiPhoneのデータが全て削除されてしまう、なんてトラブルが起きることも。
やり方さえ分かれば使いこなせますが、慣れない方だと少しハードルが高いかもしれません。
SDカード・USBメモリ
Androidと違いSDカードの挿入個所がないiPhoneですが、専用のケーブルを利用すればSDカードやUSBメモリを外付け出来るのです。操作自体も簡単で、作成したバックアップデータをそのままパソコンに接続することも。
しかし、正規品を購入すると結構なお値段が…。費用が発生しても簡単・安全にバックアップを行いたい方向けです。
Googleフォト
Googleアカウントを持っている方であれば、アプリをダウンロードするだけで簡単にバックアップが出来ます。パソコンでも閲覧・保存が可能。
容量制限もありません。(最高画質の場合制限あり)写真だけのバックアップを行うならこの方法が最も簡単だと言えるでしょう。
今回はこの、Googleフォトを使ったバックアップ方法についてご紹介したいと思います。
Googleフォトを使いiPhone写真をバックアップ・パソコンに保存する方法
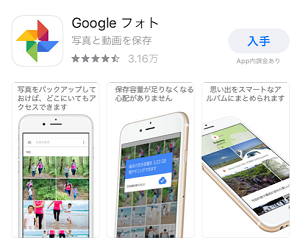
まずはApp storeから無料のGoogleフォトアプリをダウンロードします。
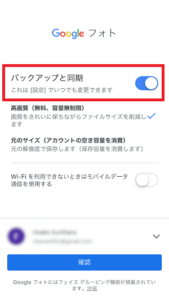
起動するとログイン画面が表示されます。1番上のバックアップと同期にチェックが入っていることを確認しましょう。(青色になっていれば問題ありません。)
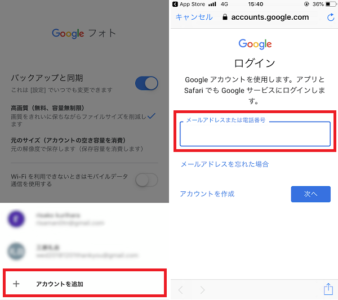
他のGoogleアプリをiPhoneで使用している場合、ログインしているGoogleアカウントが表示されます。その場合はバックアップを取りたいアカウント先をタップします。
新規ログインする場合は、アカウントを追加を選択します。次に、Googleアカウントのメールアドレスまたは電話番号とパスワードを入力するとログイン完了になります。
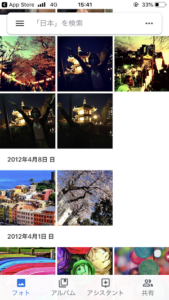
ログインすると、iPhoneに保存されている写真が全て表示されます。バックアップを行いたい場合は、Wi-Fi接続するだけで自動的にバックアップが開始されます。
パソコンやタブレット端末を使ってGoogleフォトを開き、同じアカウントでログインすると、バックアップした写真が全て表示されます。
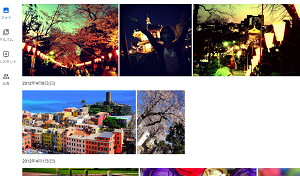
パソコンでログインしたら、きちんと全てバックアップがとれていました。パソコンはアプリがないので、ウェブ版を利用します。Googleフォトと検索すると出てきます。
Shiftキーを押しながら写真をクリックするとパソコンに一括保存ができるので、1つ1つ保存していく手間もかかりません。
最後に
iPhoneはSDカードが使えないことから、写真のバックアップや保存に悩む方も多いと思います。
Googleフォトはもちろん写真しかバックアップができませんが、費用がかからない点とログインだけで自動的にバックアップがとれる点を考えても、今のところ1番簡単で誰にでも出来る方法ではないでしょうか?
iPhone写真のバックアップ、パソコン保存ならGoogleフォトを使ったやり方がおすすめです。







最近のコメント