同じスマートフォンでもAndroidとiPhoneでは、いろいろと違いがあるので機種変更のデータ移行が心配でしょう。
大切なデータが移せなかったり、消えてしまったり・・・と不安になるかもしれません。
ですが、今はパソコンがなくてもアプリやクラウドを利用すれば、問題なくデータ移行が簡単にできるようになっています。
今回の記事は手順に沿って解説しているので、準備から参考にしていればスムーズにデータ移行ができますよ!
目次
スマホのデータ移行の前にやっておくこと
まずiPhoneへ機種変更する前に、確認とやっておくべき大切なポイントを抑えておきましょう。
- メールアドレスが変わる場合は、LINEやSNSやゲームなど登録を変更しておく
- LINEは引き継ぎ設定をしておく
- データ移行に大量のデータ通信を行うのでWiFi環境を確保しておく
キャリアを変えるMNP乗り換えの場合は、それまでのキャリアメールが使えなくなります。GooglePlayストアに登録したGmailを使うなどして、メールを受け取れるようにしておきましょう。
SNSやゲームなど、データ移行の際にメールの受信が必要な場合も多いので、アカウントのメールアドレスの変更も忘れずにやっておきましょう。
アプリや写真、動画などを一気にデータ移行すると10GB以上は軽く使ってしまいます。速度規制がかかるといけないのでWiFi接続して行うほうが無難です。
ほとんどのデータ移行はアプリ「Move to iOS」でOK!
Apple社が提供しているAndroidスマホから、iPhoneにデータ移行する場合の専用アプリです。
利用するためには、同時にAndridスマホとiPhoneをWifiに接続する必要があります。WiFi環境がない場合は、テザリングオプションを利用して移行することになります。
- 連絡先
- メッセージ
- 写真と動画
- カレンダー
- ブックマーク
- メールアカウント
- iPhone対応の無料アプリ
ほとんどのデータは、この「Move to iOS」だけで移すことができます。
注意点としては、新しく利用するiPhoneの初期設定で利用することになります。iPhoneをアクティベートする前にAndroidスマホと用意しておきましょう。
初期設定が済んでいていた場合は、「設定」→「一般」→「リセット」→「全てのコンテンツと設定を消去」で初期化して、最初から設定すれば利用できます。
使いやすいデータ移行アプリも紹介!
Move to iOSがうまくいかない!?データ移行は連絡先くらいで大丈夫だからもっと簡単なアプリで移せない?という場合に。簡単で、便利なアプリを紹介します。
音を聞かせるだけ!シンプルなアプリ「Zeetle」
連絡先や写真なども移行できるアプリ「Zeetle」がシンプルで、便利です。
電話帳とブックマーク程度ならすぐ終わるので、お店など無料WiFiスポットでも可能です。
ただ写真については、送信が10件ずつしか送れず時間もかかるのでゆっくり利用できるWiFi環境下で行うことをおすすめします。
- 移したいスマホと新しいiPhoneどちらにも「Zeetle」をインストール
- 移す方は「あげる」を選択して「連絡先」をタップ、電話帳右上の「全て選択」をタップ
- 新しいiPhoneは「もらう」を選択して2台を隣に並べる
- 「送信」をタップするとジーという音がしてiPhoneが振動すればデータ移行は完了
できない!という場合はQRコード読み取りの方法もあるので試してみて下さい。
できない場合は「JSバックアップ」アプリでデータ移行
auなどのバックアップアプリや「Zeetle」がうまくいかない場合には「JSバックアップ」というアプリも簡単でおすすめです。
使い方もシンプルです。スマホ2台ともにアプリをインストールして、QRコードを読み込ますだけです。
- 移行元のスマホは、「データを取り出す」→「無料プラン」をタップ
- パスワードの設定がありますが、0など同じ数字を8回でもOKです。
- 「データ取り出しスタート」でQRコードが表示されます。
- 受け取るiPhoneも同じように「データを取り込む」をタップ
- 「QRコード読み取り」をタップしてカメラで撮り、先程のパスワード入力で完了
かなりシンプルなので、それぞれの表示に沿っていけば大丈夫ですよ!
スマホにとっていちばん大切な連絡先は、この3つのアプリで必ず移行はできるのでご安心下さい。
その他のデータ移行に便利な方法とアプリをそれぞれ紹介!
パソコンがあれば、Androidスマホのバックアップを移してiPhoneの管理ソフト「iTunes」とiPhoneを同期して、ほとんどのデータは問題なく移せます。
お持ちでない場合は、クラウドサービスやアプリを利用してデータ移行すれば大丈夫ですのでご心配なく!
ここからはそれぞれの便利な方法をご紹介します。
写真と動画は「Googleフォト」が便利!
すでに「Googleフォト」を使っている場合であれば、iPhoneでログインすればそのまま利用できます。
まだ、使っていない場合であればぜひアプリ「Googleフォト」を利用しましょう。Androidスマホと違い、microSDカードが使えないiPhoneの容量不足などに役立ちます。
写真と動画を無料で無制限に預けられるので、iPhoneにとっては神アプリと呼ばれるほどです。ぜひ利用しましょう。
書類や文書などのドキュメントは「Googleドライブ」
PDFファイルや書類などは、クラウドサービスを利用して預けておきましょう。Androidスマホなら「Googleドライブ」が無料で10GBのデータを預けられます。
一度預けてしまえばiPhoneでもパソコンでも、アイテムを選ばずダウンロードできるので忘れ物防止にもなります。重要な書類はぜひクラウドサービスを利用するようにしましょう。
iPhoneに音楽を移す方法は?
パソコンがあれば、iPhoneのデータを全て同期できるAppleのソフト「itunes」問題ありません。
Androidスマホから、パソコンの「ミュージック」フォルダへコピペ、または移動すればiTunesと同期してiPhoneに移せます。
PCなしならクラウドを使ってアプリ「CloudBeats」を使う!
パソコンのiTunesや転送ソフトを使えない場合は、クラウドサービスで音楽を聴けるアプリ「CloudBeats」が便利です。
DropBoxやGoogleDriveといった無料で利用できるクラウドに預けたミュージックを手軽に再生できます。
無料版ではクラウドに預けたファイルはストレージ再生しかできないので、モバイルデータ通信を利用することになります。
480円の有料版であれば、ダウンロードしてオフライン再生も可能になります。
対象のクラウドサービスはこちら
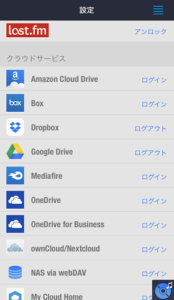
GoogleドライブやDropBoxなど幅広く対応しているので、問題なく利用できます!
- Androidスマホから「CloudBeats」が対応しているクラウドサービスにミュージックを預けます
- iPhoneでアプリを開いて設定から対象のクラウドサービスへログイン
これだけで預けてある音楽はいつでも聴けるようになります。
有料版ならオフラインからダウンロードして聞くようにできるので、お気に入りのプレイリストからダウンロードするといいですね。
自宅や仕事先など音楽をよく聞く場所が、WiFi環境下であれば「ミュージック」の代わりに「CloudBeats」アプリを利用すれば違いはありません。
WiFiの中で楽しむなら、iPhoneのストレージを使うことなく音楽を楽しめます。聴きたい音楽だけをダウンロードすればいいので、容量の節約にもなりますね。







最近のコメント