iPhoneをお使いの方であれば誰でもiCloudという言葉を聞いたことがあると思います。
iCloudはAppleが提供するクラウドサービスで、誰でも5GBまで無料で利用できます。
ここでは、iCloudを最大限に使いこなしてiPhoneを便利に使う方法を解説します!
目次
iCloudについて
iCloudには、iPhoneの写真・メール・連絡先・カレンダーなどiPhoneを使う上で大事なデータほぼ全てをバックアップできます。
写真などを保存したり全てのデータを保存したい場合は、無料枠の5GBでは足りない事が多いためストレージプランをアップグレードすることができます。
・50GB 130円/月
・200GB 400円/月
・2TB 1300円/月
200GB以上からはファミリー共有で、家族全員で利用できるため家族がiPhoneを使っていてバックアップしようと思っている場合は200GBの方がお得です。
iCloudでバックアップをする方法
①iPhoneの設定を開きAppleID(設定画面上部)→iCloudを開きます。
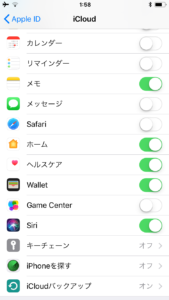
②iCloudバックアップという項目を開き、「iCloudバックアップ」をONに設定します。
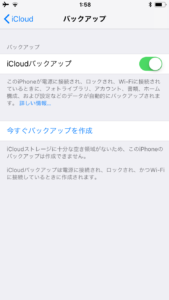
③これでiCloudバックアップの設定は完了です。電源に接続されていれば、自動的にバックアップをしてくれるようになりました。この画面で「今すぐバックアップを作成」をタップすると、電源に接続されていなくてもバックアップを作成します。
iPhoneが故障したりAppleに修理を出す際にも、この画面からバックアップを行えばデータが消えてもバックアップした状態から復元が可能です。
iPhoneを探すの設定方法
iPhoneを無くしたりどこにあるか分からなくなった時に「iPhoneを探す」は非常に便利です。
iPhoneを探すを利用するにはiCloudから設定が必要です。
iPhoneを探すの設定
①iPhoneの設定を開きAppleID→iCloudを開きます。
②iPhoneを探すという項目を開き、iPhoneを探すをONにして下さい。
ONにすると「最後の位置情報を送信」という項目が表示されますので、こちらもONに設定して下さい。
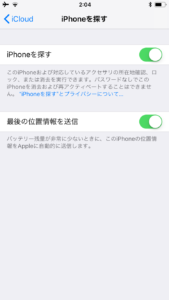
③最後の位置情報を送信することで、バッテリー残量が少なくなったときに位置情報を残してくれます。
④これでiPhoneを探すの設定は完了です
iPhoneを探す方法とサウンドを再生して見つける方法
①iPhoneに搭載されているアプリ「iPhoneを探す」を開きます。
②探したいiPhoneで登録しているAppleIDでログインします。

③探したいiPhoneが表示されたらタップして下さい。
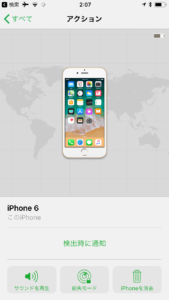
④サウンドを再生を押すと大音量で音がなります。これは、家の中などでどこにあるか分からなくなった時にとても便利です!
⑤紛失モードはiPhoneを無くしてしまった時に、拾ってくれた人に連絡先などを伝えることができます。
⑥iPhoneを消去は最終手段です。iPhoneが完全に無くしてしまって戻ってくる確率が0に等しい場合にデータ保護のために削除ができます。
これらの動作は探したい端末上でiPhoneを探すを起動しました。
実際にiPhoneを無くしてしまった場合は、別の端末あるいはブラウザ版のiCloud.comからiPhoneを探すを利用することで探すことができます。
iCloud Driveの設定方法
iCloud DriveはiPhoneだけでなくMacとも同期できるファイルストレージです。
iCloud DriveはiCloudから有効にすることで利用できます。
①iPhoneの設定からAppleIDを開きiCloudの設定画面に移ります。
②iCloud DriveをONに設定します。
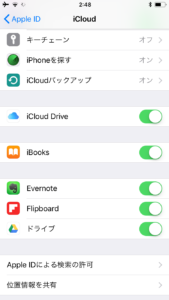
これでiCloud Driveを有効にできました。
iCloudはファイルアプリで利用することができますので是非ご利用下さい。
iCloudで写真をバックアップする時のオススメ設定
iCloudで写真をバックアップする際に、iCloudフォトライブラリを利用することで楽に便利に利用できるようになります。
写真を取ったらその写真がiCloudにアップロードされ、同じAppleIDでログインしている端末でもその写真を見ることができます。
①iCloudの設定画面から写真を開きます
②iCloudフォトライブラリ・マイフォトストリームをONに設定して下さい。
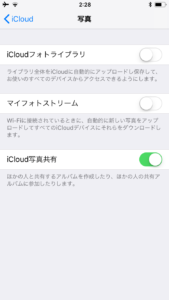
③写真アプリで家族などと写真を共有したい場合は、iCloud写真共有もONに設定して下さい。
以上でiCloudで写真が自動的にバックアップされるようになりました!お疲れ様でした。







最近のコメント