さて、いまでは知らない人はいないであろうiPhoneですが、毎年新機種が発表されますね。新しいもの好きの私は、ついつい予約開始日は休暇をもらい、PCデスクに向かって、予約フォームを更新するため「F5」キーを連打しています。
まず、機種変更する際に重要な事はどのような事でしょう!?個人的には、データの移行が無事にできるのか、が一番の問題かと思うのですが、みなさんはいかがでしょう。
「データの移行が心配だから、なかなか機種変更へ踏み切れない」と言った声が多数聞こえてきます。
今回はそんな不安を払拭するべし、iPhoneのデータをiCloudに保存し、復元する方法をお伝えしていこうと思います。
目次
そもそもiCloudってなに!?
iCloud→アイ・クラウドですがクラウドって名前なので、ネット上の何かなのでしょう。
一言で表すと物置です。iPhoneには64GBや256GBの容量を持つデータを保存するスペースがあります。
ここに、保存し切れなくなったデータや、データ消失を防ぐ為に使用されるのがこのiCloudです。もっとかみ砕くと、iPhoneをお家の押入れとすると、iCloudは外の物置です。
iCloudの設定方法
初期設定などでApple IDでサインインすると自動的にiCloudへサインインされている場合もあります。
今回は丁寧にサインインする方法からお伝えします。
iCloudへサインインしよう
ホーム画面から【設定】グレーの歯車のアイコンをタップします。
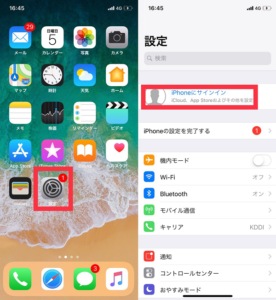
一番上の青文字で書かれている「iPhoneにサインイン」タップします。
Apple IDとPWの入力画面が出て来るので入力して右上の「次へ」をタップします。
下記の画像のように名前が表示されれば無事サインイン完了の合図です。
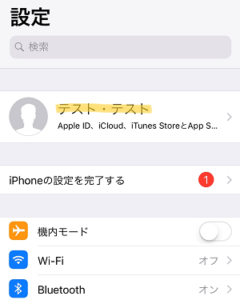
今回はテストアカウントでサインインしている為、「テスト・テスト」と表示されています。
iCloudバックアップできる項目
さてここからは、今回本題のバックアップについて詳しくお伝えしていきます。
もちろんですが、バックアップできる内容については、できるもの、出来ないものがあります。
「ゲームデータのバックアップはできるの!?」とよく聞かれますが
これ、基本的にできないと考えてください。
それだけではなく、iCloudですがDLした個々のAppデータは、バックアップには対応していないのです。
では、どの項目がバックアップできるの!?そこですよね、手順と合わせて解説していきましょう。
まずは、【設定】をタップした後一番上の名前をタップします。
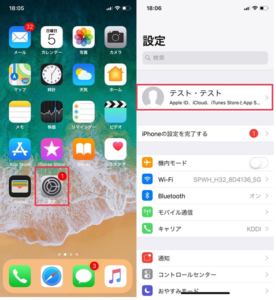
雲のマークで【iCloud】があるのでそこをタップ。
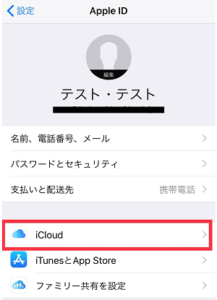
一番上の容量が表示されていてその下の方に、【写真】、【メール】、【連絡先】などの欄があるのですが、ここに表示されている項目がバックアップできる項目なのです
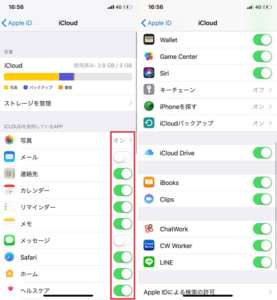
【写真】、【メール】、【連絡先】と言うと純正appのデータという事になりそうですね。
設定としては各項目の右側のチェックがONだと緑色、OFFだと白色です。
好みで設定してください。
iCloudバックアップの方法
実はこのiCloudバックアップですがWiFi環境が必須となります。
WiFi環境がない方は、キャリアのWiFiなどを借りるのも一つの手です。
そして実行手順なのですが基本自動です。
え、なにか難しい手順があると思っていた方もいるかと思いますが、なんと基本的に自動なのです。
WiFi必須な理由がここに隠れています。
WiFiに接続されており、iPhoneが電源に繋がっていて、ロックされている場合に有効です。
というと、寝ている時に何らかでWiFiが切断されたり、充電ケーブルが抜けたりしない限りは、自動バックアップをしてくれるのです。
なんとも親切なこの機能。素晴らしい一言につきます。
ただ、一つこの自動バックアップを有効にする為には、最初に設定が必要です。
各バックアップ項目の一番下、【iCloudバックアップ】をタップすると
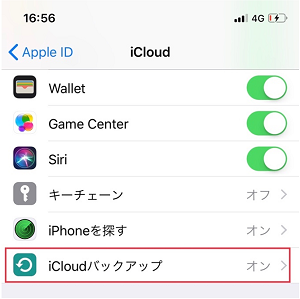
同じく【iCloudバックアップ】の項目が出るので、これをONにするだけです。
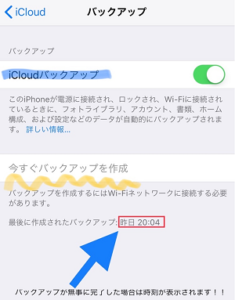
またその下の項目の【今すぐバックアップ】をタップする事で、手動でバックアップすることも可能になっています。自動バックアップに不安がある方は、手動で行うこともお勧めします。
バックアップが完了しているかの確認方法ですが。バックアップが無事に完了の場合は、最後に作成されたバックアップの横に時刻が表示されます。私の場合だと、昨日20:04でした。
バックアップの手順に関しては完了です。
※このiCloudバックアップは、無料でアップロードすることができるのは5GBなのです。それ以上のデータは、有料にてアップグレードを行い、容量を増やすことができます。50GB130円からと値段も安くなっており良心的です。
iCloudバックアップの復元について
それでは、データのバックアアップの方法を伝えていきたいと思います。
わかりやすくお伝えする為一度、iPhone初期化します。
きちんとデータが戻ってきますように、、、、、
なんと、私ここで壁に当たりました。初期設定中はスクショが撮れない事を忘れていました。まあ、もう一台のiPhoneで画面の写真を撮影しながら、進めていきたいと思います
まずはみなさんおなじみこの画面、僕は個人的に「世界からこんにちは」と呼んでいます。

では進めて参りたいと思います。
初期設定は、途中の部分は省略して進めていきます。
流れとしては
国の選択→言語設定→キーボード選択→WiFi設定→パスコード→Appとデータ→バックアップ選択→各種設定の流れになります。
iOS11からはクイックスタートと言う昨日が追加されました、この機能は古いiPhoneと、新しいiPhoneを近づけてデータ移行できる画期的な機能ですが、時間がかかる為、あまり推奨できない為、初期設定冒頭で案内が出た場合は、「手動で設定」を選択しましょう。
初期設定を進めていくと下記のような画面が出ます。
一番上の【iCloudバックアップから復元】をタップします。
次に、Apple IDでサインインが求められるのでApple IDとPWを入力し【次へ】をタップします。
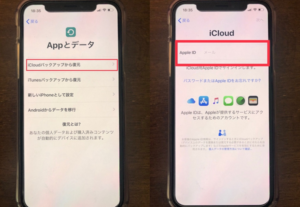
無事サインインができればバッックアップの選択画面になるので復元したいバックアップを選択します。
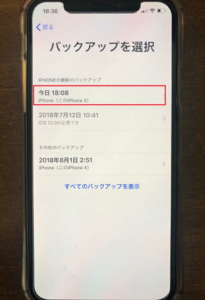
選択すると読み込みが始まりますのであとはiPhoneを放置して待っていれば気づいた頃にはデータの復元は完了しています。
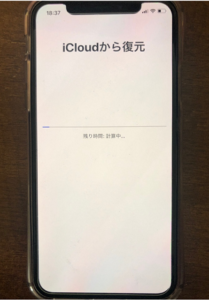
全てのデータはWiFi環境下にて、順序よく戻ってくるようです。
初期設定直後はAppが読み込まれていて少し暗くなっていますが、安心してください。
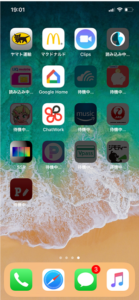
回線スピードによって早さは変わってくるようですので、気長に待ちましょう。
今回のまとめと注意点
最後に2点の注意点をおさらいして終わります。
・WiFi環境が必須
・無料でバックアップできる容量は5GB(有料アップグレード有)
上記2点さえクリアできればコンピュータを使用せずバックアップができるので便利ですね。
さていかがだったでしょうか!?思っている以上に簡単だったのではないでしょうか!?これで機種変更を迷っている方も安心して、できるのではないでしょうか。
9月に新作発表を控えた今、機種変更するのを控える方も多いでしょうね。次期iPhoneがどのようになるのか楽しみですね。それでは、今回はiPhoneのデータをiCloudを使用して、データのバックアップと復元する方法でした。







最近のコメント