仕事効率化アプリの代表と言っても過言ではない「Evernote」をご存知ですか?
Evernoteはビジネスの世界だけでなく個人の用途でも便利に使うことができ、メモや音声メモ・書類のスキャンなどを全てEvernote1つで行うことが出来ます。
音声レコードのアプリやメモを取るアプリなどを別々に使っている方は、この機会にEvernoteに乗り換えを検討してみて下さい!
目次
Evernoteとは
EvernoteはiPhone/AndroidスマートフォンだけでなくWindows/Macでもご利用頂けます。
アカウントの登録が必要ですが、Googleアカウントを既に持っている人はGoogleアカウントを使って登録が可能です!
PDFやメールなど書類の管理や名刺の管理などをEvernote内で行うことができインストールした端末間で同期されるためデータの移動などに苦労することもありません。
私は友人とノートなどのコンテンツを共有する際にEvernoteを使っていますが円滑に共有できるので非常にオススメです!
Evernoteの使い方
AppStoreにてEvernoteをインストールして下さい
①Evernoteを起動すると、登録画面が表示されますのでメールアドレスで登録をするかGoogleアカウントで登録をします
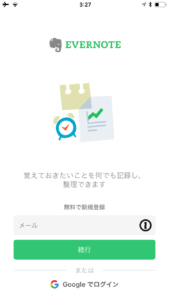
②登録が完了すると、プランの選択画面が表示されますのでまずはベーシックを選択して下さい。(プレミアムは有料プランになります)
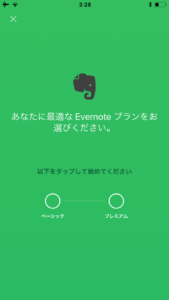
③プランを選択すると、Evernoteのホーム画面になり簡単なチュートリアルがあります。
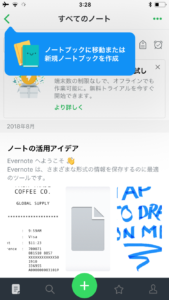
④自動的に同期などをするためにプッシュ通知を許可しましょう。
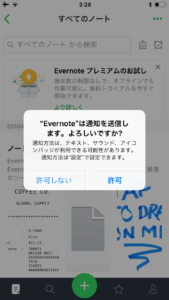
⑤ホーム画面の下側にある緑色のプラスボタンをタップするとノート作成画面が表示されます。
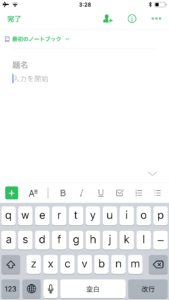
⑥題名や文書をタイプしたら左上の完了ボタンをタップしてノートの作成は完了です!
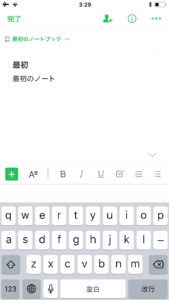
⑦作成したノートは全てのノート という画面から見ることが出来ます。
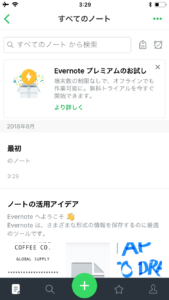
ノートの便利な機能
Evernoteにはただノートを書くだけでなく、写真を埋め込んだりノートに手書きで入力することも出来ます。
写真を追加
ノートの編集画面の下側にあるカメラアイコンをタップします。
「写真を追加」をタップするとカメラが起動し、その場で書類や名刺などを撮影することができます。
「写真から追加」をタップするとカメラロールが開かれ、今まで撮影した写真から追加することができます。
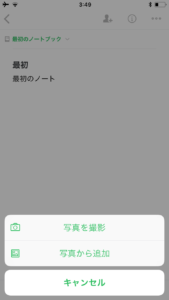
録音して音声データを追加
編集画面の下側にあるマイクのアイコンをタップします。
マイクアイコンをタップすると、録音が始まります。録音が開始されたということは画面上部に表示される録音画面で確認ができます。
録音画面の完了をタップすることで録音をストップしてノートに音声データを追加できます。
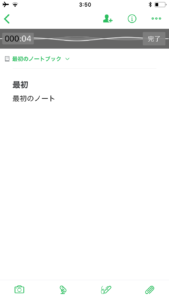
手書き入力
編集画面の下側にある手書きのアイコンをタップして下さい。
手書き入力画面が開かれ、黒ペン・蛍光ペン・消しゴム・移動ツールなどが使えます。
黒ペンや蛍光ペンは、それぞれのアイコンをタップすることで色やペンの太さを変えることができます。
手書き入力が終わったら左上の完了ボタンをタップすると、手書きの文字などがノートに追加されます。
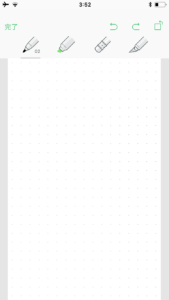
ファイルアプリからデータを添付
編集画面の下側にあるクリップのアイコンをタップすると添付画面が開かれます。
ファイルアプリからデータを添付することができます。
ノートを共有する方法
Evernoteは、ノートを共有することでより便利になります!
①ノートを共有するには、共有したいノートの画面まで開きます。
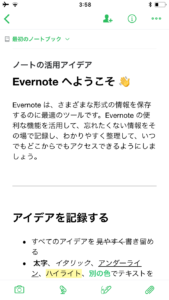
②ノート画面の上部にある 緑色の人のマークにプラスマークが付いているボタンをタップします。
③ノートを共有 画面が表示されるので、共有したいEvernoteアカウントのアドレスを入力して右上の送信ボタンを押して下さい。これで共有は完了です。
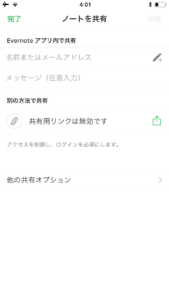
④Evernoteを使っていない人と共有したい場合は、共有用リンクを有効にすることで共有できます。やり方は3番の画面からできるので是非使ってみて下さい!
プレミアムアカウントについて
Evernoteは無料(ベーシック)プランでも十分に利用できますが、便利な機能が制限され同期できる台数が2台までと活用するには少し物足りないかもしれません。
Evernote プレミアムに登録することで以下のメリットがあります。
- デバイスを2台だけでなく無制限に登録できる
- ノートをオフラインで利用でき、毎月10GBまでアップロードできる
- 名刺のスキャン
- 文書やファイルの検索
これ以外にも多くの便利な機能があります!
気になる料金ですがEvernoteを気に入ってずっと使いたい方は、年間一括払いの方が2000円もお得です!
- 月額払い 600円/月
- 年間一括払い 5200円/年

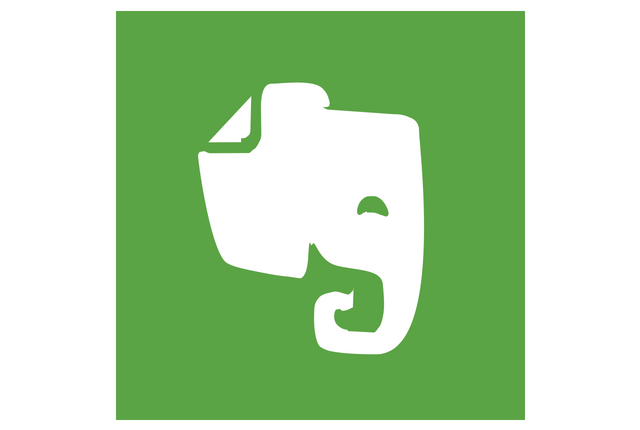





最近のコメント