みなさん、携帯電話を落としたことのある経験はありますか!?僕は、iPhoneを、4度も失くしてしまっています。
しかし、4度とも全て自分の手元へ戻ってきています。それはなぜか、、、そう、タイトルにもある通り、今回は「iPhoneを探す」の機能を駆使した結果でした。この記事では、iPhoenを探すの使用方法の解説を行っていきたいと思います。
iPhone落としたのに、App使えないじゃんと思ってる方もいると思いますが、iPadやパソコンから探すことができますし、お持ちでなければ、ご家族、友人のiPhoneでも探せます。もしくは通行人でも良いでしょう。⇦これは、ハードルが高いですね笑
とにかく、iPhoneを3分だけ借りることができれば、そのiPhoneを、見つけることができるのです。
目次
「iPhoneを探す」の概要
まず、そもそも「iPhone」を探すって何!?って思っている方へ、ざっくりと「iPhoneを探す」についてご案内していきます。
難しいことは言いません、読んでその名の通り、「iPhoneを探す」為の機能なのです。
iPhoneのGPS機能を携帯電話の電波を利用して、ある程度の場所を特定する機能です。
え、ではiPhoneの電源が切れていたら利用できないの!?そうなんです、この「iPhoneを探す」機能は電源がONになっている状態出なければ利用できません。ま、そんなの当たり前ですけどね笑
その他、事前の設定なども必要になってくるので合わせて案内していきます。
「iPhoneを探す」を使う為に、事前に行う設定とは!?
iPhoneの位置情報サービスの確認
それでは、案内していきましょう。まず大前提として、iPhoneの位置情報設定(GPS機能)がOFFになっていたらできませんので確認していきましょう。
ホーム画面から【設定】歯車のアイコンをタップします。
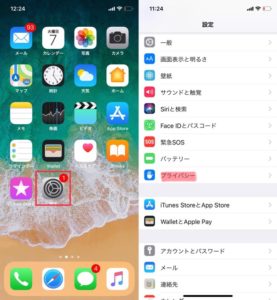
少し下がると【プライバシー】があるのでそこをタップ
一番上の【位置情報サービス】をタップするとまた、【位置情報サービス】が出てくるので緑色で、ONになっていればOKです。
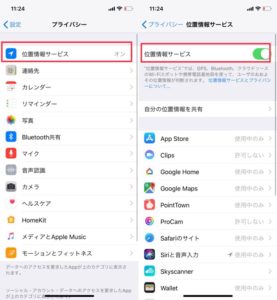
iCloudから「iPhoneを探す」をONに設定しよう
さて、ここからが設定の段階で、一番重要な事ですのでよく目を通してくださいね。と言ってもすごく簡単なので、誰でもできると思います。
今回も同じく、ホーム画面から【設定】歯車のアイコンをタップした後、一番上の【名前】をタップします。
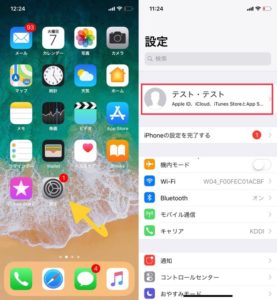
【iCloud】と進んでいきます。
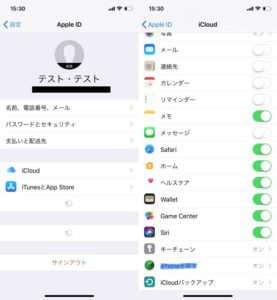
画面を下へスクロールすると【iPhoneを探す】をタップ
一番上の【iPhoneを探す】がONになっていればOKです。
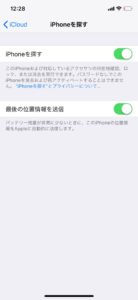
あわせて、【最後の位置情報を送信】もONにする事で、電源が切れても直前の位置情報がわかるシステムになっています。
設定はこれで完了です。何も難しいこともなく2,3項目をチェックするだけですので、これは必ず行なっておきましょう。
次は、実際にiPhoneを探すをしようしてみましょう。
iPhoneを探してみよう
それでは、実際に「iPhoneを探す」の使い方を解説していきます。
自分のiPadなどやパソコンなどの環境がない場合は、最初に説明した通り、まず友人や家族のiPhoneを借りましょう。ただし、iPhoneを借りる場合は、Apple ID、パスワードの入力を行うので、個人情報には十分に気を付けてください。ここでは、iPhoneを使って操作方法を紹介していきます。
1,ホーム画面から【iPhoneを探す】をタップします。なかなか見つけられない方が多いですが、おそらく移動してさえいなければ、「便利ツール」と名のついたフォルダに入っています。
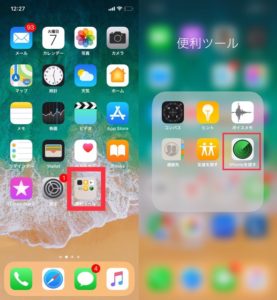
2,AppleIDとPWの入力しサインインすると。何かコンパスがくるくる回り始めます。
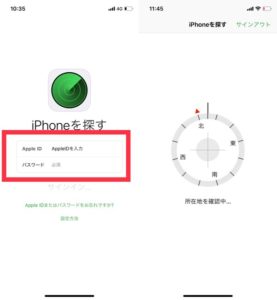
3,あとは、現在地が表示されるのを待つだけ。
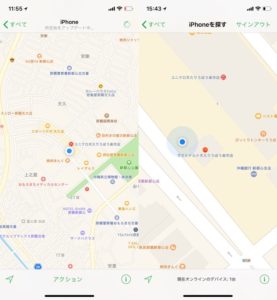
なるほど、那覇ということは、沖縄に僕のiPhoneがあるみたいですね。地図はピンチアップ(拡大もできます)ので詳細な場所を見てみましょうか、どうやらマクドナルドへ忘れたようですね、、、、。
手順はこの二つです。すごく簡単でしょう。これで失くしても少しは心強いんではないでしょうか!?みなさんも失くした際は、使用してくださいね。
ただこれだけではないんですこのApp他にもできる事があるので紹介していきましょう。
「iPhoneを探す」で使える3つの機能とは!?
サウンドを再生
例えばこのiPhone人目につかない場所に落としたら、場所がわかっても見つけられなければ意味がありません。実は、そんなことは悩まなくても良いんです。
それでは使い方を案内しましょう。
1,先ほどの、自分のiPhoneの検索結果の画面に戻ると。地図の下にiPhoneの名前が表示されていますので、そこをタップしましょう。
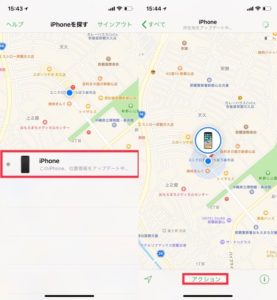
2,次に、一番下【アクション】をタップします。

3,一番左の【サウンドを再生】をタップします。そうすると失くしたiPhoneから音がなるという仕組みになっています。
ちなみに、音の大きさですが、まあまあ大きい音なので、電車などに忘れた時などは、音を出すのをためらいそうです。
紛失モード
次は紛失モードについて案内していきます。失くしたiPhoneにロックをかけメッセージや電話番号を表示させる事ができます。
手順は、前章【サウンドを再生】の【2】までは一緒です。
3つの項目が表示されたら中央の【紛失モード】を選択します。
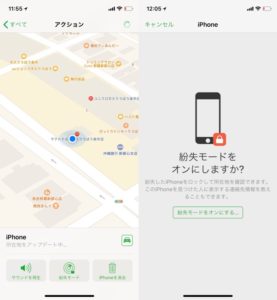
【紛失モードをON】にするタップします。
失くしたiPhoneに「表示させる電話番号」とかっ「メッセージ」を入力し右上の【完了】をタップして終了です。
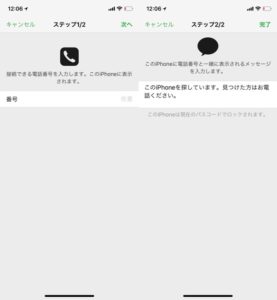
紛失中のiPhoneの画面はというと、、下記の画像の通りになります。

解除する際も、見つけた iPhoneパスコードをいつも通り入力するとロックは解除され、使用できるようになるので安心してください。
iPhoneを消去
中には、お仕事で利用していて大事なデータが保存されている方もいるかと思います。もう、なんでもいいから、見つからなくてもいいから、中のデータだけでも削除したい、という方はこの方法お試しください。
手順は、前章【サウンドを再生】の【2】までは一緒です。
同じく、3つの項目が表示されたら右側の【iPhoneを消去】を選択します。
再度、 【iPhoneを消去】をタップします。
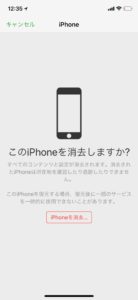
次に、Apple IDのPWを入力し消去をタップします。
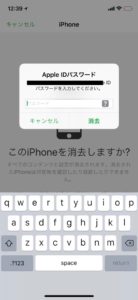
データ削除後にiPhone画面に表示する電話番号とメッセージを入力し右上【完了】でおしまいです。
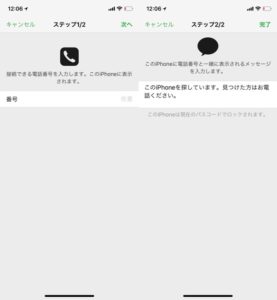
これでデータの流出も一安心ですね。僕は何度かこの機能に助けられた事があります、 iPhone7を使っていた時に、指紋認証がうまく行かず、一層の事、パスコードやーめたって思い切ったと行動をした次の日、失くしてしまったことがありまして、その時は、急いでこの機能を活用しました笑
「iPhoneを探す」についてのまとめ
さて、いかがだったでしょうか!?今回も簡単にできたかと思います。これで、不意に紛失しても一安心でしょう、またもしも「 iPhoneを探す」の機能をONにするのを忘れても、電源さえ入っていれば、キャリアに電話する事で、近い基地局がどの辺なのか等、調べる事はできるそうです。ただこの場合、有料サービスの場合もあるので注意してください。
それでは今回は、「 iPhoneを探す」の設定方法と使い方についての解説でした。







最近のコメント