iPhoneのモバイルデータ通信を利用して、他のスマホやタブレット、パソコンのネット接続ができるテザリング機能。機種変更のときにも便利なので、よく利用する機能です。
大容量データ契約が安くなったためテザリング機能についてはau・ソフトバンクは有料オプションになってしまいましたので、利用するためには契約が必要になっています。
今回は、「便利なテザリングの方法と繋がらない対処法」を3つの便利な接続のやり方でご紹介していきます。トラブル時の対処法もご紹介していきますので、是非参考にして下さい。
目次
USB接続は速くて便利!
- WiFi接続より速度が速い
- バッテリー供給もされる
- WiFi回線で接続できる
iPhoneでWiFiテザリングがうまく接続できないときに、一番有効的なのは「USB接続」。相手がパソコンなど接続が可能であれば、速度もWiFi接続より速く安定します。
USBから電源も供給されるので、バッテリーの心配も要りません。
WiFiの回線でネットができる「ブリッジ機能」
USB接続のメリットとしてもう1つは、公衆無線LANなどに接続している状態でパソコンにUSB接続すると、モバイルデータ通信ではなく接続しているWiFi回線の通信で接続できます。
これは「WiFiブリッジ機能」といって、iPhoneはUSB接続の場合のみ利用できます。スマホより大量のデータ通信量を必要とするパソコンのインターネット接続には、大変便利でありがたい機能です。
つながらない対処をUSBで解決は?
WiFiテザリングがつながらないという問題についてですが、同じiPhoneなどスマホやタブレットといったモバイル機器を対象としている場合では、USB接続の方法で解消されません。
ただ、つなげることのできる機器があれば「接続される名前」の確認などつながらない理由と原因を探ることはできます。
一度USB接続でもテザリング自体が可能になれば、不思議とWiFi接続もできるようになる場合も多くあるので、一度は試してみましょう。
Bluetoothテザリングは省電力!数台接続する作業時に便利
Bluetooth接続は、イヤホンなどオーディオ機器だけではなくテザリングにも利用できます。
- 省電力だから断続的な利用に向いている
- 速度が遅いがデータの使いすぎを抑制できる
特徴として、WiFi接続より省電力であるため接続していない状態が、90秒以上でも自動OFFにはなりません。
例えば、1台に対して数台のパソコンやモバイル機器をいろいろ接続して作業したい場合、いちいちペアリングやインターネット共有をオンしなくてもいいのでかなり便利です。
デメリットとして、WiFi接続に対して速度がかなり遅いです。iPhoneのモバイルデータ通信が30Mbps以上でている状態でも、BlueTooth接続時は1Mbps程度になってしまいます。
ネットの接続としては十分な速度なので、接続している機器が大量データを使いすぎないようにテザリングをするという方法として利用しましょう。
テザリングがWiFi接続でうまくできない場合にも、Bluetooth接続は試してみるべき方法です。
WiFi接続は名前に注意しておこう!繋がらない原因の場合も?
テザリングをあまり使ったことがないユーザーは、iPhoneを接続したときの名前に注意しておきましょう。
モバイル機器を接続しようとした場合に、接続先名には自分のiPhoneの名前が表示されます。
iPhoneに名前なんて付けたっけ?と思うかもしれません。この表示は「AppleID」に表示されている名前で、家族で購入した場合など「○○のiPhone」と実名で表示されることも多くあります。
AirDropは設定に気をつけておこう!
インターネット共有をする場合は、ほとんど家族や仲のいい友人であることが多いので問題は少ないと思われますが、「AirDrop」で検出されると不特定多数の人にその名前が公表されてしまいます。
AirDropはApple端末同士で、写真や動画をWiFiやBluetoothを利用してワイヤレスで送信できる機能ですが、悪用されると不適切な画像や動画、連絡先を送られたりしてしまいます。
設定を「連絡先のみ」か「受信しない」にしておいて必要なときだけ「全て受信」に切り替えましょう。
iOS11ではコントロールセンター(下からスワイプ))の「機内モード・WiFi・モバイルデータ通信・Bluetooth」の部分を強く押すとAirDropの設定が表示されます。
- 「設定」を開いて「一般」をタップ
- 「情報」を開いて最上段の名前を強くタップすると変更できるようになります
つながらない場合は名前が原因?
テザリングができない原因の中にはこの「名前」の場合もあります。
過去にテザリングしていた機器と同じ名前だった場合に、iPhoneが勘違いして通信が途切れることがあります。
テザリング時の緑の表示が途切れる場合は、この原因があてはまりますので「名前の変更」をお試し下さい。
繋がらないときの対処法をご紹介!
3つの違う接続方法を試してみて、名前の変更をしても繋がらない場合にやってみるべき方法をご紹介します。
- インターネット共有をオン/オフしてみる
- パスワードの打ち間違いがないか?確認
- パスワードを簡単なものして接続
繋がらない原因として、単純な接続ミスの場合はこれらの方法で解決できます。
ネットワーク設定が何かしらの原因でエラーを起こしている場合は、設定をリセットする方法になります。
この方法はいつも利用しているWiFiなどの情報も、全てリセットされるので多少面倒です。電源の再起動などを試したあと最後の手段として行って下さい。
- 「設定」を開いて「一般」をタップ
- 「リセット」を開いて「ネットワーク設定をリセット」
リセット後は電源を再起動してみて下さい。
他のWiFiなども繋がらなかったり、ネットに対して全体的に不安定な場合にも利用できます。
今回の記事を参考に、便利なテザリング機能をもっと便利に活用して下さい。

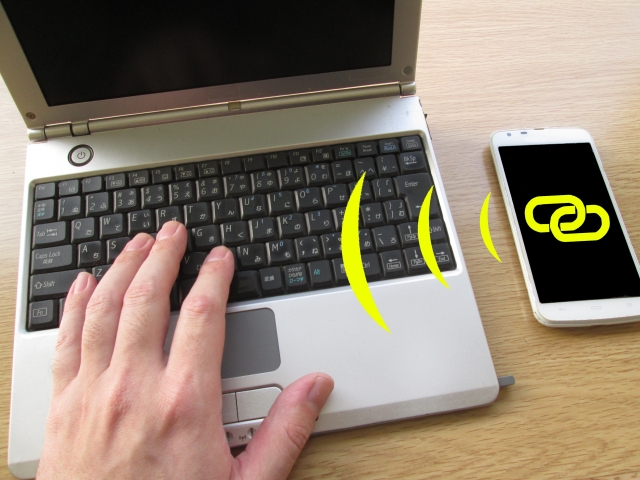





最近のコメント