iPhoneについているホームボタンが押しづらいと感じたことってありませんか?iPhone本体が大きくなってきて、下の方についてるホームボタンに指が届かないなんてこともあると思います。
最近はホームボタンがない機種も販売されていますが、ホームボタンがついているiPhoneをご利用されている方はまだまだ多いですよね。
そこで今回はホームボタンの役割も果たしてくれるAssistiveTouchという機能をご紹介したいと思います。
なお、以下のスクリーンショットの撮影と動作確認には、iOSのバージョンが12.1.4のホームボタンがあるiPhoneを使っています。
目次
AssistiveTouchって何?
AssistiveTouchとは画面上にボタンを1つ表示させる機能です。そのボタンはホームボタンの役割もしてくれます。そしてボタンをタップして指を離さずに動かすと自分の好きなところに配置できます。
ただし、画面の真ん中などには配置できません。画面の上下左右の端だけです。でも、位置を変えるだけで押しやすくなりますよね。
使ってない時のボタンの濃さを変更して通常の操作のジャマにならないようにすることもできますし、ホームボタン以外の用途もあります。
スクリーンショットでボタンをお見せしようと思ったのですが、このボタンは写らないようになっていました。
AssistiveTouchの設定方法
それでは続けてAssistiveTouchのボタンの設定方法をご紹介していきます。
AssistiveTouchをオンにする方法
まずはAssistiveTouchを使えるように設定をしていきましょう。設定アプリを開いて、「一般」を開いてください。
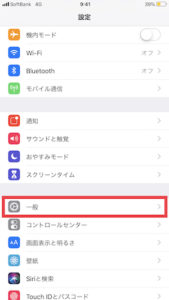
次に「アクセシビリティ」をタップ。
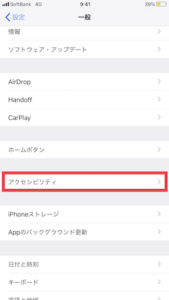
次の画面に移ったら下にスクロールさせて「AssistiveTouch」をタップしてください。
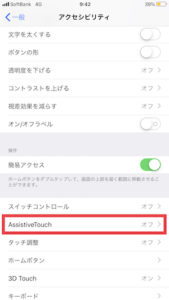
以下の画面の赤丸の箇所をタップして緑にすればAssistiveTouchのボタンが表示されます。逆にこのボタンの消し方は赤丸の箇所を再度タップして白に戻すだけです。これで簡単に解除できます。
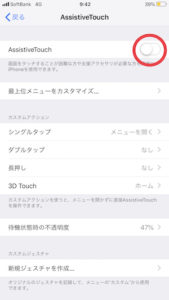
カスタムアクション
次に同じ画面の少し下にある「カスタムアクション」を設定してみましょう。
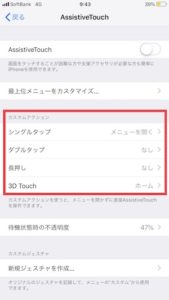
画面上に表示させたボタンにいろいろな役割を与えることができます。ボタンを1回タップする「シングルタップ」、2回続けてタップする「ダブルタップ」、タップしたら指を離さずに長めに押す「長押し」、それと強めにボタンを押す「3D Touch」。以上、4種類の押し方に4通りの役割を設定できます。3D TouchはiPhone6s以降の機種に搭載された機能です。
試しにまず「シングルタップ」を押してみてください。
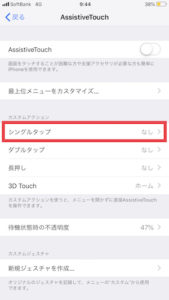
ここで、ご希望の機能を選択すれば、ボタンを1回押すだけで音量を上げたり、スクリーンショットを撮影したりできるようになります。シングルタップ以外の押し方も設定方法は同じです。
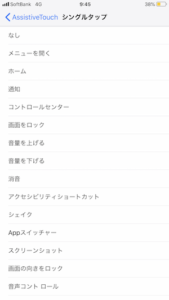
ただし、ダブルタップと長押しは別の設定項目があります。ダブルタップは2回押す時間の長さ、長押しはボタンを押して離すまでの時間の長さが決められます。機能を決める画面の一番上に設定する項目があるので、そこも確認してみてください。
AssistiveTouchのカスタマイズ方法
最後にAssistiveTouchの機能をカスタマイズするやり方をご紹介していきます。
メニューのカスタマイズ
まずはメニューのカスタマイズ方法です。これはあくまで「カスタムアクション」で「メニューを開く」を選択した場合に利用する項目です。
「メニューを開く」を選択しているとAssistiveTouchを使って以下の画面を表示させることができます。ここの表示をご自身の好みに変えられるというのがメニューのカスタマイズです。
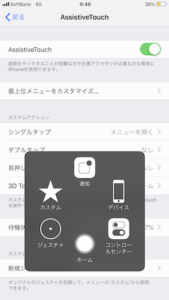
カスタマイズするには今までと同じ画面で「最上位メニューをカスタマイズ」をタップしてください。
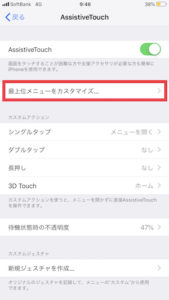
まず、すでに設定してある機能のアイコンをタップしてみてください。そうすると別の機能の一覧が表示されるので、内容の変更ができます。
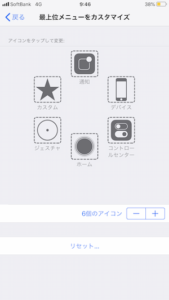
あと、−と+のボタンを押して機能の削除と追加ができます。-を押して機能の削除を選択した場合は順番に消えていきます。
+を押した場合は以下のような画面になるので、以下の赤丸の箇所をタップして、次に表示される一覧の中から追加したい機能をタップしてください。さらに追加する場合はこの操作を繰り返します。
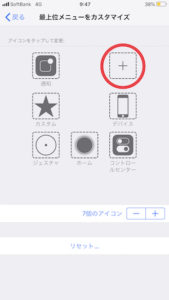
次に「リセット」ですが、ここは全ての変更を削除してカスタマイズ前に戻したい時にタップします。
AssistiveTouchのボタンの透明度を変更する方法
続けて、AssistiveTouchのボタンを使わない時に、目立たないよう濃さを変更する方法をご紹介します。
今までと同じ画面で「待機状態時の不透明度」を選択してください。
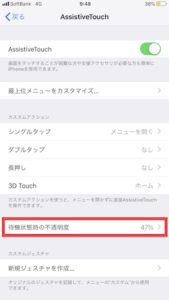
次の画面で以下の赤丸の箇所をタップし、そのまま指を離さずに左右にスライドさせてお好みの濃さに調節してください。
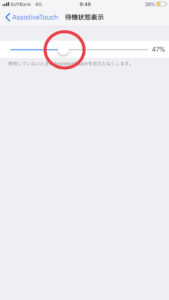
以上です。ご自身がよく使う機能を割り振って、使い方に慣れれば便利ですよね。試しに設定してぜひ一度利用してみてください。

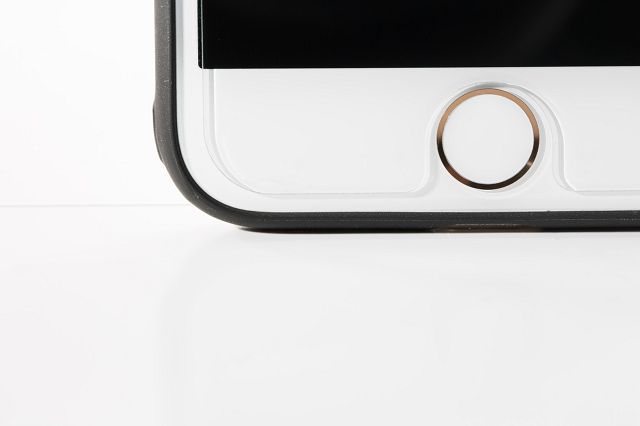





最近のコメント