Apple製品のみで使える、使いこなせば非常に便利なAirDrop。ここではAirDropの便利な使い方や安全な設定方法を分かりやすく説明しています!AirDropは周りの人も使い方がわかって更に便利になる側面もありますので、是非ここで覚えた内容をお友達などにも教えてあげてください!
目次
AirDropとは
AirDropというAppleの製品で使うことのできる機能をご存知ですか?意外と知られていない機能ですが非常に便利なもので、一度使えばもう手放せなくなる機能です。
私の家族や友人もiPhoneを持っているのにAirDropを知らずに使っていない人が多くとても勿体無いなと感じています。
AirDropは、iPhoneなどに保存されている写真や動画・SafariのリンクなどをメールやSMSなどを用いずにワイヤレスで相手のiPhoneなどのApple製品に飛ばすことができる機能です。
例えば、iPhoneで撮った写真をMacで編集したい!というシチュエーションのときにMacとiPhoneをUSBケーブルで接続するかメールなどで送るという人が多いと思います。
そういう時に、AirDropを使えばケーブルなしで一瞬でiPhoneからMacに写真を転送することができるのです。実際にやってみると、スムーズで驚くかと思います。
AirDropの使い方
AirDropは、iPhone・iPad・iPod・Macで相互に利用可能な機能でWi-FiとBluetoothを用いて
通信を行いますので、ONに設定して下さい。
SafariでインターネットのURLやページを相手に送りたい場合
① Safariを開き、相手に送りたいページを開きます。
② ページが表示されたら、下側のバーにある共有ボタン(四角形の上に矢印がある青いボタン)をタップします。
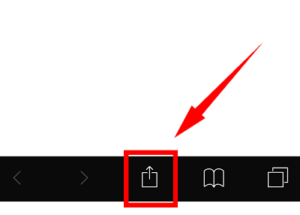
③ その状態で、相手の端末名が検出されるまで待ちます。検出されたら相手の端末名が表示されるのでタップします。
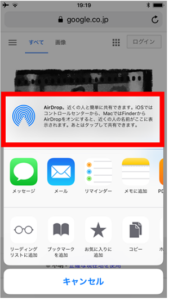
④ 相手にページが送信され、相手が承諾すると端末で開かれます。
写真や動画を相手に送りたい場合
① 写真アプリを開き、相手に送りたい写真を表示します。
② 画像が表示されたら、左下にある共有ボタンをタップします。
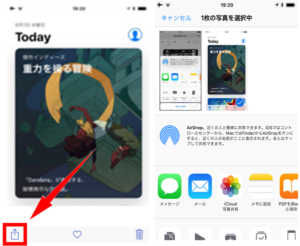
③ あとは、Safariでのやり方と同じですが写真の場合、1枚だけでなく複数枚を同時に相手に送ることが可能です。複数枚送りたいときには、共有画面から送りたい写真をタップします。
iOS11の新機能:Wi-Fiのパスワードを共有したい場合
友達や家族が自分の家に来た際に、Wi-Fi-のパスワードを調べて相手に教えるのは面倒です。AirDropを使えば一瞬で相手に共有することができます。
AirDropでWi-Fiパスワードを共有する方法は、今までのウェブページや写真とは少しやり方が異なり、iOS11が搭載された端末でないと利用できないのでご注意下さい。
① Wi-Fiに接続したい相手の連絡先が、既にWi-Fiに接続してある自分の端末に登録されているか確認します。(登録されていなかったら連絡先で登録を行って下さい)
② 相手のiPhone上でWi-Fiの設定画面を開き、接続したいWi-Fiをタップしてパスワード入力画面まで行って待機します。
③ 自分の端末に、Wi-Fiパスワードを共有していいか確認のダイアログが表示されたら「パスワードを共有」をタップします。
④ 相手の端末にパスワードが送信され無事接続できたらOKです!
連絡先を共有したい場合
① iPhoneの「連絡先」アプリを開き、共有したい方の連絡先を表示します。
② 共有したい方の詳細画面の下側に「連絡先を送信」という項目があるのでタップします。
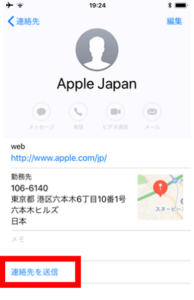
③ あとは、Safariや画像の送信と同じ手順で共有します。
AirDropが上手くいかない場合
AirDropをしたいのに、相手の端末がいつまでたっても検出されない場合は相手の端末と自分の端末が離れすぎていないか確認して下さい。
近いのに検出されない場合は、自分の端末と相手の端末でWi-Fi及びBluetoothがONになっているか確認して下さい。
AirDropの注意点
連絡先に登録していない端末とAirDropをする際に、AirDropの設定を「すべての人」に設定すると思います。
しかし、この状態だとあなたのiPhoneを近くにいる人全員が検出でき自由に写真などのコンテンツを送れてしまい危険ですので可能な限り「連絡先のみ」に設定して利用することをおすすめします。







最近のコメント