iOS12には多くの新機能と安定性の向上、バグの修正などが行われました。
新機能ではARを用いた計測アプリやスクリーンタイムが追加されパフォーマンスの最適化なども実施されました。
プッシュ通知の設定も細かく行うことができるようになりAppleがスマートフォンを使いすぎたり気を取られたりしないように工夫している様子が見受けられるアップデートでもありました。
ここでは、iOS12での新機能について詳しく説明していきます!
目次
iOS12でのプッシュ通知
iOS12ではプッシュ通知の配信などについても設定する事ができるようになりました。
今までだとあまり必要性の低いプッシュ通知がたくさん送られてきてストレスが溜まっていた人でもプッシュ通知を設定する事で余計なプッシュ通知を制限することができます。
目立たない形での配信
プッシュ通知を通知センターに表示させるなど目立たないようにプッシュ通知を受信することができます。
目立たない形で配信設定にすることで通知センターのみに通知が表示され通知音やロック画面表示などは無効化されます。
1.通知センターを開き目立たないように配信したいアプリのプッシュ通知を左にスワイプしてください。
このような画面になりますので「管理」をタップしてください。
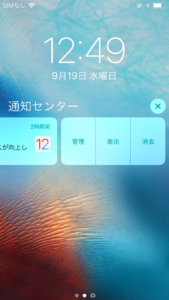
2.プッシュ通知の設定が表示されますので「目立たない形で配信」をタップしてください。
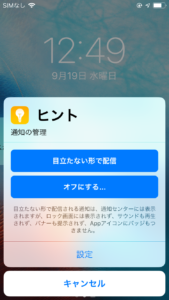
3.これでプッシュ通知は次回以降目立たない形で配信されるようになりました!
オフにする
プッシュ通知をオフにするのもiOS12でとても簡単になりました。
1.通知を受け取りたくないアプリのプッシュ通知を左にスワイプして「管理」をタップしてください。
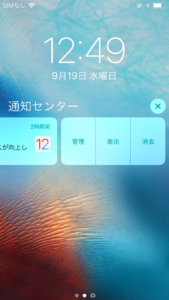
2.「オフにする」をタップしてください。
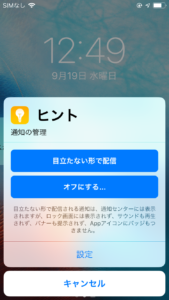
3.「通知をすべてオフにする」をタップしてください。
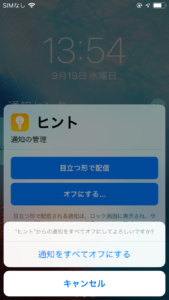
4.これで受け取りたくないアプリの通知がオフになりました!
スクリーンタイム
スクリーンタイムでは自分がスマートフォンをどれくらい使っているのかやiPhoneを何回持ち上げたのかなどiPhoneの使用状況を非常に細かく把握できます。
「日常生活でスマートフォンを使いすぎているかも・・・」と思っている方はこの機会に是非設定してみてください!
スクリーンタイムの基本的な使い方
スクリーンタイムは「今日」と「過去7日」の2パターンで統計を見ることができます。
1.iPhoneの設定からスクリーンタイムを開いてください。
スクリーンタイムの画面になったら上部の端末の名前が書いてある部分をタップしてください。
(ここではiPhone6の部分です)
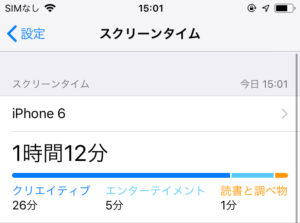
2.スクリーンタイムの詳細画面が表示されます。
詳細画面では、上部に端末の合計使用時間が表示されます。
更に棒グラフによるカテゴリ別の時間も確認できます。
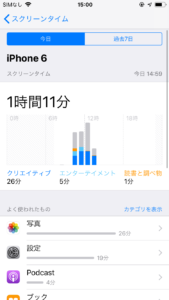
3.「よく使われたもの」ではアプリごとに一番使用時間が長い順番で表示されます。
この画像では、写真アプリが最も長く利用していることが分かります。
下側にある「表示を増やす」をタップすることで更に多くのアプリの使用時間を確認できます。
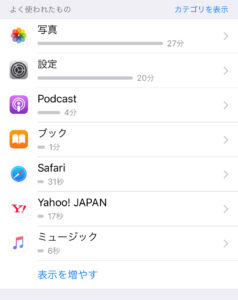
持ち上げ回数や通知回数を確認する
スクリーンタイムの統計画面ではアプリの使用時間以外にもiPhoneを持ち上げた回数や通知が来た回数などを確認できます。
1日の中でiPhoneを使っている時間帯やアプリごとの通知回数などの把握もできます。
1.「持ち上げ」という項目では持ち上げた合計回数や1時間あたりの平均持ち上げ回数なども確認できます。
また、持ち上げ回数が一番多い時間帯も見ることができます。
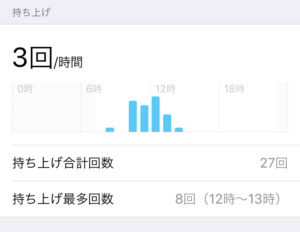
2.「通知」という項目ではアプリごとにどれくらい通知が来ているのかが分かります。
この画像ではPodcastが7回と比較的多く通知が配信されているので、通知を「目立たない形で配信」に設定するなど対策できます。
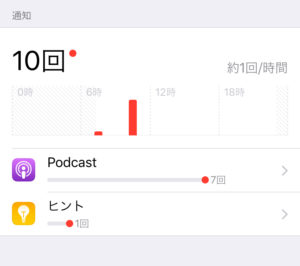
休止時間
勉強などに集中するためにiPhoneを使わないようにしたい時にオススメなのが「休止時間」という機能です!
1.iPhoneの設定からスクリーンタイムを開き「休止時間」をタップしてください。
2.休止時間を有効に設定すると「開始」と「終了」というのが表示されますので画面を見たくない時間を設定してください。
この画像の場合だと夜の10時から朝の7時までは電話や自分で許可したアプリ以外はiPhoneを利用できなくなります。
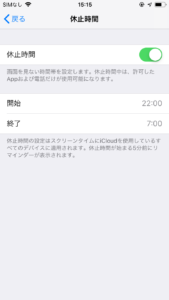
App使用時間の制限
Youtubeなどのアプリを1日に見すぎないように設定したい場合にオススメなのがApp使用時間の制限です!
1.スクリーンタイムから「App使用時間の制限」をタップしてください。
2.「制限を追加」をタップしてください。
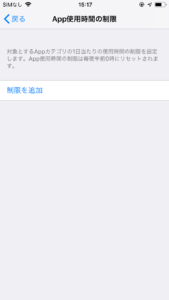
3.カテゴリ別に制限できますのでYoutubeや動画配信サービスなどを設定する場合は「エンターテイメント」を選択して「追加」をタップしてください。
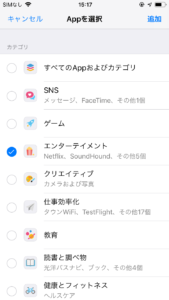
4.1日あたりの制限時間を設定できますのでお好みの設定にしてください。
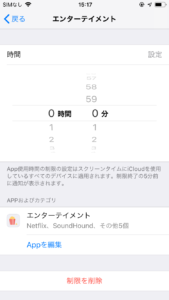
5.設定したら左上にある「戻る」をタップしてください。
このような画面になっていれば設定は完了です。
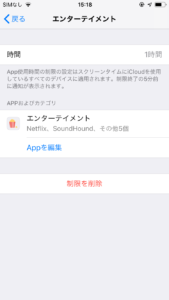
常に許可
先ほどご紹介した休止時間機能で電話以外に許可したいアプリがある場合に利用するのが「常に許可」機能です。
1.スクリーンタイムから「常に許可」をタップしてください。
2.APPを選択から許可したいアプリを追加できます。
追加する際は左側の緑色の+マークをタップしてください。
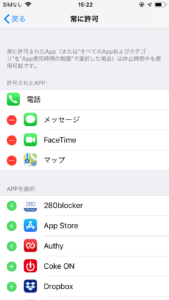
コンテンツとプライバシーの制限
子供などにiPhoneを持たせていてコンテンツやプライバシーに制限をかけたい場合は「コンテンツとプライバシーの制限」という機能を使います。
不適切なコンテンツなどを見せたくない場合などにご利用下さい。
1.スクリーンタイムから「コンテンツとプライバシーの制限」をタップしてください。
2.「コンテンツとプライバシーの制限」画面から様々な制限をかけることができます。
不適切なWebコンテンツなどを見せたくない場合は「コンテンツ制限」をタップしてください。
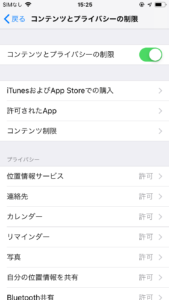
3.コンテンツ制限からWEBコンテンツをタップして制限をかけられます。
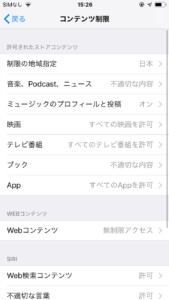
子供などの長時間使用を防ぐ方法
iOS12のスクリーンタイムではお子様用アカウントを作成することでiPhoneの使いすぎなどを防止することができます。
1.スクリーンタイムから「ファミリーのスクリーンタイムを設定」をタップしてください。
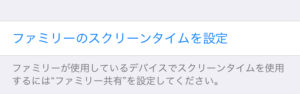
2.「お子様用アカウントを作成」をタップしてください。お子様のアカウントを既にお持ちの場合は「お子様を追加する」からサインインしてください。
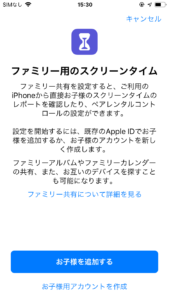
3.AppleIDの作成画面が表示されますので指示に従ってアカウントを作成してください。
お子様用アカウントではAppStoreなどでの購入に保護者の承認が必要になるため、勝手に課金されているなどの心配がありません。
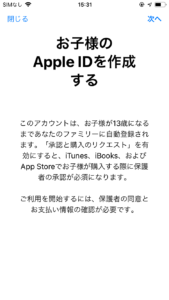
4.作成したAppleIDでお子様のiPhoneからログインすれば完了です!
スクリーンタイムを共有する
iPhoneとiPadなど複数台のiOSデバイスをお持ちの方はスクリーンタイムの共有をおすすめします!
スクリーンタイムを共有することで自分の所有しているデバイス全体での使用状況を把握することができます。
1.スクリーンタイムの「デバイス間で共有」を有効に設定してください。
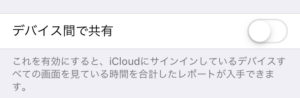
2.同じiCloudでサインインしているデバイスで共有が開始されます!
※共有されない場合は同じiCloudかどうか確認してみてください。
最後に
iOS12のスクリーンタイムは非常に多機能で使い勝手が良いのでスマートフォンなどの使いすぎが不安だったり子供の使いすぎを防ぎたい方は是非利用してみてください!







最近のコメント