iPhoneにインストールされているインターネットブラウザのSafari。知りたいことがあると、このアプリを起動して調べものをするという方も多いのではないでしょうか。
普段Safariを使っていて「このサイトはしょっちゅう見てるなあ」と感じることってありますよね。そういったよく見るページを毎回検索して開いている方、ブックマークやリーディングリストに入れてそこから開く方、履歴から開くという方、いろいろいらっしゃると思います。どの方法にもそれぞれ特徴があるのですが、今回はもっと簡単に速くサイトを開く方法をご紹介します。
ホーム画面にSafariのページを追加する
では、具体的にやり方をご紹介していきます。方法としては、普段よく使うサイトをアプリのようにホーム画面に配置します。
まずSafariを起動し、普段よく閲覧するサイトを開きます。サイトを開いたら共有ボタンをタップします。
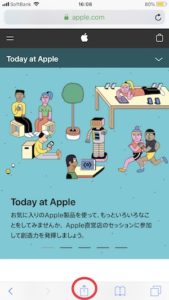
次に「ホーム画面に追加」を選択してください。
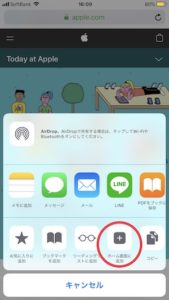
次の画面でホーム画面に表示させるタイトルを決めます。アプリの下に表示されるアプリ名をイメージしてください。それが終わったら最後に「追加」をタップ。
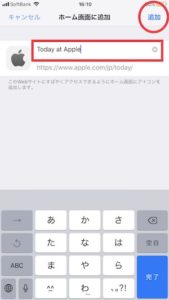
すると、このようにホーム画面にサイトのアイコンができます。一度作成すれば、このアイコンをタップするだけでサイトにアクセスできるようになります。

このアイコンはそのサイトの作成者側が設定しているものなので、iPhoneユーザーが変更することはできません。サイトの作成者側がちゃんと設定をしていないと、以下のようにサイトの一部を切り取ったような表示になります。

ホーム画面に追加したサイトをフォルダにまとめる
上記のやり方で追加するサイトは1つではなく複数になる場合が多いと思います。必要に応じて1つにまとめることができるので、その方法をご紹介します。アプリをまとめて1つのフォルダに入れる時と同じやり方です。
今回追加したページのアイコンでも他のアプリでもいいので、どれか1つを長押しします。すると、全てのアイコンがぷるぷる震えます。その状態でまとめたいアプリを1つタップし、そのまま指を離さずに動かして、まとめたいアプリどうしを重ねてください。

そうすると、フォルダの中にまとまります。

わかりやすいようにフォルダに好きな名前をつけたい時は、まずそのフォルダをタップ。次に中のアイコンを長押ししてアプリを震わせてください。以下の状態になったら、名前の部分をタップすると文字の編集ができるようになります。
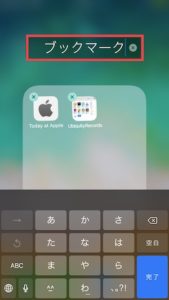
ホーム画面に追加したサイトを削除する方法
最後にホーム画面に追加したサイトを削除する方法です。これもアプリをアンインストールする方法と同じです。閲覧しなくなったサイトは削除して整理しておきましょう。
まずは対象のフォルダをタップしてください。続けてアイコンを長押しします。
すると、アイコンが震えると同時に左上に×のマークが表示されます。そこで削除したいアイコンの×マークをタップしてください。これでアイコンは消えます。
フォルダの中が1つになった場合は、残ったアイコンを外に出して、フォルダを削除しましょう。アプリが震えている状態でアイコンをタップしたら、そのまま指を離さずにフォルダの外へ動かしてください。すると、自然にフォルダが削除されます。
アプリのアイコンを消せない場合
アプリのアイコンを長押ししても左上に×のマークが一切出てこないという方は、まずはアプリの機能制限がどう設定されているか確認しましょう。参考のためにこちらもスクリーンショットを貼りますが、これはiOSのバージョンが12.1.3の画面です。他の操作でもそうですが、特にこの操作はバージョンによって表示が違うのでご注意ください。
設定アプリを起動して、「スクリーンタイム」をタップしてください。
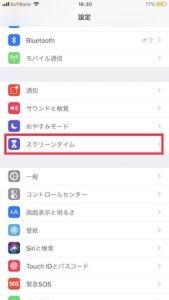
次に「コンテンツとプライバシーの制限」を選択。
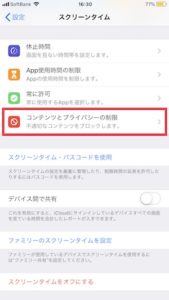
続けて「iTunesおよびApp Storeでの購入」をタップ。
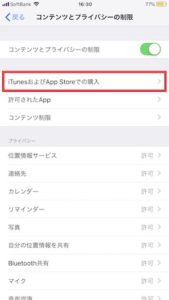
「Appの削除」が「許可しない」になっていると思うので、ここをタップして「許可」を選択してください。
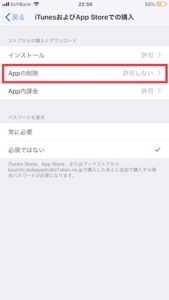
ホーム画面に戻って再度アイコンを長押しすると×のマークが出るはずです。
以上です。Safariを起動してブックマークを開いて・・・というような手間が省けるのでこの方法も便利ですよね。ぜひこちらの機能も活用して、より快適にiPhoneをご利用ください。







最近のコメント