LINEアプリで友だちを追加したり、Safariのアプリでホームページを開いたりする時に利用するQRコード。記録できる情報量が多いので、最近は支払いでも使われるようになるなど広く普及しています。
iPhoneではiOSのバージョンがアップデートされたり機種が新しくなるにつれて、専用のアプリをインストールしなくてもQRコードを読み取れるようになり、またその読み取り方も増えてきました。
そこで今回は、iPhoneに専用アプリを入れずにQRコードを読み取る方法をご紹介していきます。
以下の動作確認やスクリーンショットの作成には、iOSのバージョンが12.1.4のiPhoneを利用しています。
目次
QRコードを読み取るための設定方法
最初にカメラアプリでQRコードを読み取るための準備ができているか確認していきましょう。
まず設定アプリを立ち上げて「カメラ」の項目をタップしてください。少し下の方にあります。
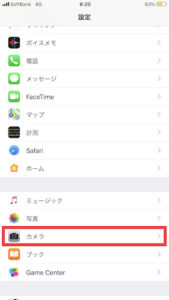
次のページの「QRコードのスキャン」で、以下の赤丸の箇所が緑になっているか確認してください。白くなっている場合は赤丸の箇所をタップしてオンにしてください。QRコードが読めない場合はここをチェックしましょう。
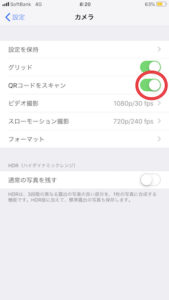
これでカメラアプリを起動すれば、画面にQRコードを写すだけで読み取れるようになります。読み取った後はホームページを開くなどの通知が出るので、その通知をタップしてください。
なお、iOSが古いのものだとQRコードを読み取る機能自体がなかったりもするので、iOSのバージョンは最新にすることをオススメします。設定アプリの「一般」にある「ソフトウェア・アップデート」から確認できます。
コントロールセンターを利用してQRコードを読み取る方法
続いてコントロールセンターからQRコードを読み取る方法です。
コントロールセンターは、画面をロックをしていない状態で画面の下から上に向かってスワイプすると出てきます。iOSのバージョンが12以降のiPhoneXやそれ以降のiPhoneをご利用の方は右上隅から下へスワイプしてください。設定によってはホーム画面の状態でやらないと出てきません。
以下の赤丸の部分って表示されていますか?表示されていれば、そこをタップしてください。
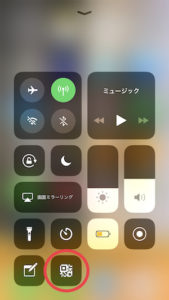
初めて使う時は以下の表示が出るので「続ける」をタップ。あとはカメラアプリを使う場合と同じです。
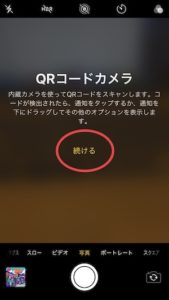
コントロールセンターにQRコードを読み取る機能が表示されていない方は設定アプリの「コントロールセンター」を開いてください。
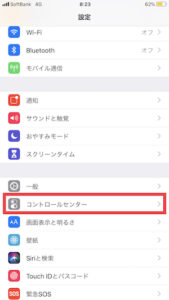
続けて、「コントロールセンターをカスタマイズ」をタップ。
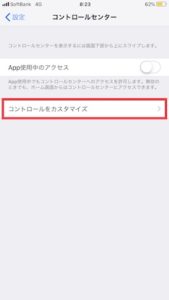
以下のような表示になっているはずなので、赤丸の+ボタンをタップしてください。これでコントロールセンターにQRコードを読み取る機能が追加されます。
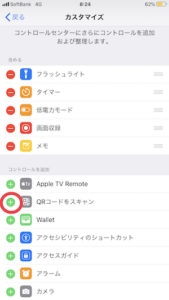
3D Touchを活用したQRコード読み取り方法
最後に、iPhone6s以降に搭載された3D Touchを活用した方法をご紹介していきます。3D Touchとは普通にタップするのではなく強めに押す方法です。
iPhoneの画面上にQRコードが表示されている場合
まずは、iPhoneの画面上に最初から表示されているQRコードを読み取りたい場合です。iPhone1台しかないのに、その画像のQRコードをカメラアプリを使って読むことはできないですよね。
そんな時はそのQRコードを強めに押してください。そしてそのまま指を離さずに上に動かします。すると以下のような表示になるので、あとは赤枠のところを選択します。
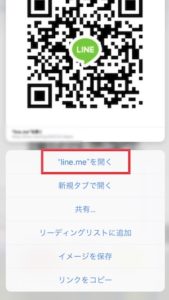
アプリを起動する前に3D Touchを利用する方法
次にアプリを立ち上げる前に強めに押す方法です。ホーム画面の状態でカメラアプリを強めに押してください。すると、以下のような表示になります。
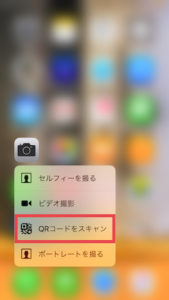
ここからも「QRコードをスキャン」が選択できます。ちなみにLINEやTwitter、GoogleのChromeのアプリなどもこの方法を利用できます。
以上です。QRコードを読み取るためのアプリをインストールしなくても現在はこれだけの方法があります。上記を参考にしてご自身に合った方法を試してみてください。







最近のコメント