iPhoneに最初からインストールされている「メッセージ(iMessage)」というアプリを使っていますか?
昔は少し使いにくかったメッセージアプリですが、今ではとても進化して蘇っています!
LINEやFacebook Messengerなどが有名ですが、iPhone同士のコミュニケーションにはステッカーやエフェクトなどが使えるメッセージを利用することをオススメします!
ここでは、メッセージアプリのエフェクトなどの使い方とステッカーのインストール方法について解説します!
目次
メッセージ(iMessage)について
メッセージとiMessageって同じじゃないの? と思われるかもしれませんが実は違います。
メッセージはSMSで送受信するため電話番号さえあれば送ることができます。しかし、数円のお金が送信の度にかかってしまい送れる文字数にも制限があります。
iMessageは、相手がiPhoneなどiOSデバイスでないと送受信できません。しかし、メッセージと比べて無料で利用することができます。
メッセージの簡単な使い方
iOS11のメッセージは、ステッカーを送ることができたりメッセージにエフェクトを付けることができるようになりました。
吹き出しエフェクトを付けて送る方法
①メッセージを開き、送りたい相手の画面までいきます。
②送りたい文章を入力したら、青い上矢印を長押しします(iPhone6S以降では3D-Touchで強く押して下さい)
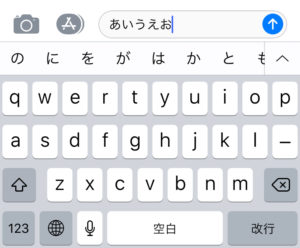
③長押し(または3Dtouch)をすると、「エフェクトをつけて送信」という画面が表示されます。スラムやラウド・見えないインクなどの5種類の吹き出しエフェクトがあります。
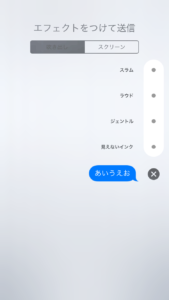
④試しに「見えないインク」というエフェクトで送るとこのような画面で相手に送られます。
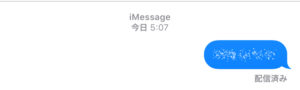
⑤このインクは文字を指で擦ることによって表示されていく不思議なエフェクトですのでプライバシーを重視したメッセージのやり取りに使えそうです。
スクリーンエフェクトを送る方法
①吹き出しエフェクトと同じように「エフェクトをつけて送信」という画面までいきます。
②上部にあるボタンを「スクリーン」にセットします。セットするとこのような画面になります。

③左にスワイプすることで、スクリーンエフェクトの種類を切り替えることができます。
スポットライトなどにも切り替えができますので、友達を驚かせたいときにも使えます!
メッセージでステッカーを使う方法
メッセージでステッカーを使うにはAppStoreからステッカーをダウンロードする必要があります。
ステッカーはLINEのスタンプと同じように、無料・有料様々なものがあります。
ここでは例として、Appleが無料で公開している「Classic Mac」を使ってみます。
①AppStoreで「Classic Mac」と検索して、ステッカーをインストールします。
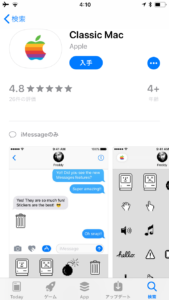
②インストールしたらメッセージアプリを開きチャットの画面までいきます。
③文書の入力画面の左側にあるAppStoreマークをタップするとステッカーなどが格納されているメニューが表示されます。
Classic Macのロゴをタップするとステッカーが表示されます。
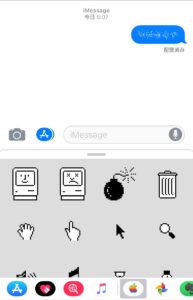
④ステッカーはタップするとメッセージに挿入され、文章を入力して一緒に送信もできます。
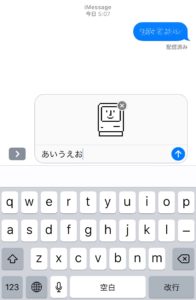
メッセージとSMSの区別の仕方
メッセージとSMSで送信しているかどうかは実は色で区別することができます。
メッセージの場合
メッセージの場合は青色になっています。相手が既読したかどうかの確認なども可能です。
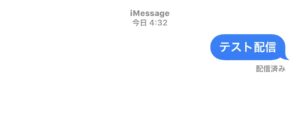
SMSの場合
SMSの場合は緑色になっています。相手が既読したかの確認はできません。

相手がiPhoneを使っている場合、殆どの場合自動で青色のメッセージで送受信されます。
相手とメッセージをやり取りしていても青色の場合は、キャリアメールかSMSでメッセージを利用しているか相手がiPhoneを使っていない場合が考えられます。







最近のコメント