iPhoneのゲームや動画など画面をそのまま撮影したいときに、ホーム画面とスリープ(電源)ボタンの同時押しをするスクリーンショット。
すぐに撮りたいのにーっ!ってタイミングがズレてしまうことってありませんか?
そこで今回は、片手でスクリーンショットを撮影する方法と、動画も片手でスクリーンショット、キャプチャできる方法を解説していきます。
目次
iPhoneの基本的なスクリーンショットの方法
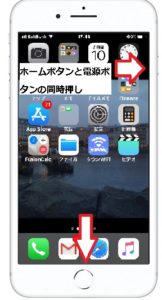
冒頭でも紹介したiPhoneの画面を撮影するスクリーンショットの操作は、ホーム画面とスリープ(電源)ボタンの同時押しですが、iPhoneXにはホームボタンがありません。

サイドのスリープ(電源)ボタンの長押ししてボリューム上ボタンの同時押し
先にスリープボタンを長押ししてボリューム上を押すとシャッター
という方法になっています。
慣れると簡単にできるのですが、ボタン2個使うのでタイミングがズレてしまったり、なかなかうまく撮影できないことも多いのではないでしょうか。
超便利!片手でスクリーンショットを撮影する方法
ボタンが対応しなくなったりした場合に使ったりする「Assistive Touch」機能を使います。
- 設定を開いて一般をタップ
- アクセシビリティ→Assistive Touchをタップ
- Assistive Touchをオンにして「最上位メニューをカスタマイズ」をタップ
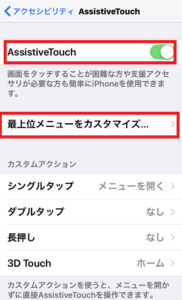
- 「-」をタップして1個まで減らす
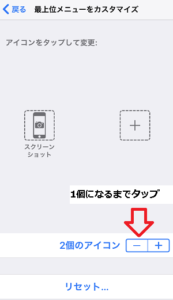
- 「カスタム」をタップして「スクリーンショット」をタップ
画面上にあらわれたAssistive Touchをタップすればスクリーンショットが撮れます
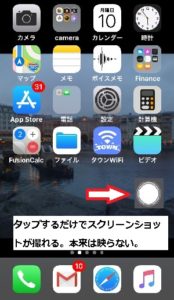
画面上に表示されたAssistive Touchのボタンマークは、スクリーンショットしても消えるので映り込みません。
他にもSiriをタップだけで呼び出せたりできたり、便利ですがワンタップで撮影できなくなります。
必要に応じてAssistive Touchの機能を増やしたり、減らしてうまく活用して下さい。
画面上のAssistive Touchマークを必要なときだけ表示させる
片手でスクリーンショットが撮影できるのは便利ですが、間違って押してしまったりAssistive Touchマークが邪魔になる場合もありますよね。
いちいち設定から呼び出すのも面倒ですが、ショートカット設定をしておけばホームボタンのトリプルクリックだけで呼び出せるようになります。
- 設定→一般→アクセシビリティを開く
- ショートカットという項目があるのでタップしてオン
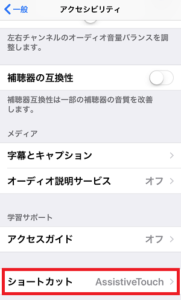
- Assistive Touchを選択
これで必要なときにホームボタンのトリプルクリックだけでスクリーンショットボタンを表示させることができます。
スクリーンショットは無音撮影できる?
人が多い場所やカフェなど公共の場などで、恥ずかしかったり、店内撮影と勘違いされないようにカメラ音を無音にしてスクリーンショットを撮る方法は簡単です。
サイドボタンのマナーモード切り替えボタンでマナーモードにするだけで、スクリーンショットは無音化されます。
通常のカメラ音は無音化されませんのでご注意下さい。
たくさんの情報は画像より動画で伝える!
ご紹介した方法でも動画の静止画像を撮ることはできますが
- マップで目的地が遠いので小さくなって伝わらない!
- 操作方法を伝えたいけど、動きがあったほうがわかりやすい
といった場合には、画像を何枚も撮影をして送ったり、その説明も大変なので画像より動画を撮影して伝える方法が便利です。
そういった場合には、スクリーンショットの動画版といった「画面収録」機能があります。
設定の「コントロールセンター」→「コントロールをカスタマイズ」をタップ
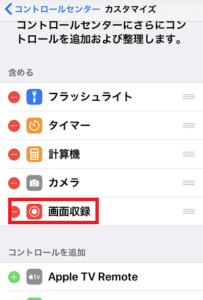
「画面収録」の+をタップして追加
下からスワイプして表示されるコントロールセンターに撮影マークが表示されていれば完了です
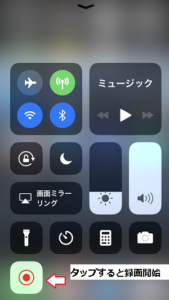
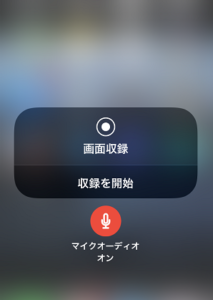
動画収録ボタンをタップすれば、画面上を動画で収録できます。
ボタンを長押しして3D Touchすればマイクで音声も録音されるようになるので、説明しながら伝えたい動画などに便利ですね。
まとめ
両手ではタイミングがズレてしまったり、何枚も撮影するのが大変だったスクリーンショットですが、今回の方法でかなり簡単に撮れるようになります。
撮影したあとは、ペンで書き込んだり編集もできるのでプライベートの集まりやビジネスにもいろいろ便利に利用できます。
ぜひ今まで以上に活用してiPhoneを楽しんで下さい!







最近のコメント