新しい機種が発売される度に進化を続けているiPhone。その進化の過程でロックを解除する方法も変わってきました。指紋でロックを解除できるようになり、その後は顔認証でロック解除できるようになりました。
その陰でどんどん存在感が薄くなっているのがパスコードです。ロック解除時に必要なくなっても、忘れると最終的にiPhoneの中のデータが全部消えることにもなるパスコード。存在感を失いつつある今だからこそ、今回はパスコードがわからなくならないように対策をご紹介していきたいと思います。
そもそもパスコードとは
パスコードとは、これです。
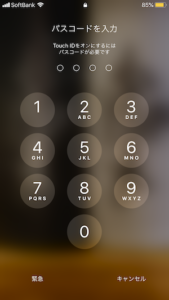
使う機会が減ってくると誰でも忘れてしまいますよね。そもそも設定したことを忘れてしまうこともあると思います。「6桁の数字を入力する画面が出てるけど、そんな数字を設定した記憶はない!数字を設定する場合は必ず4桁にしているはずだ!」なんて声を聞いたこともあります。
パスコードがなぜ大切かというと、パスコードでしかできないことがまだあるからです。例えば、iPhoneを再起動した後のロック解除です。指紋がどうしても認識されない場合などにも慌てないように、必ず忘れないようにしておきましょう。
パスコードの変更方法
それではまずパスコードの変更方法をご紹介します。パスコードはデータを保護する役割もあり、iPhoneを盗まれたり紛失した時に他人に個人情報を見られないように守ってくれます。なので、忘れないようにすることも必要ですが、推測しやすいものを避けることも必要です。
まず設定アプリを立ち上げて、「Touch IDとパスコード」をタップしてください。iPhoneX以降の機種の場合は「FaceIDとパスコード」をタップ。
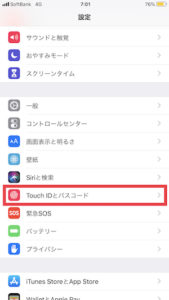
続けて「パスコードを変更」をタップ。
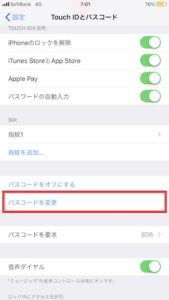
次の画面で現在のパスコードを入力すると以下のように変更画面に移動します。ここでややこしいのが6桁のパスコードに変更するような画面になることです。動作確認はiPhoneX以前のiPhoneで行なっていますが、変更前に6桁に設定していてもそうなります。ここがわかりにくいですよね。6桁の数字を希望しない場合は「パスコードオプション」をタップします。
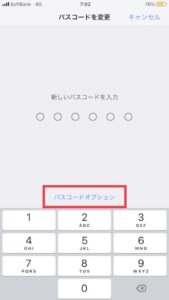
そうすると「カスタムの英数字コード」「カスタムの数字コード」「4桁の数字コード」が選べるようになり、桁数の変更もできます。「カスタム」というのはご自身でアレンジができるという意味です。
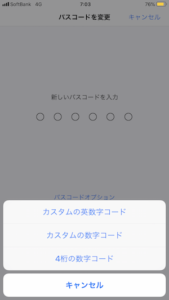
パスコードの設定について
では、続けてパスコードのオン/オフの切替方法をご紹介していきます。上記と同様に、設定アプリを起動し、機種によってそれぞれ「Touch IDとパスコード」または「FaceIDとパスコード」をタップしてください。
次の画面で「パスコードをオンにする」、もともとオンになっている場合は「パスコードをオフにする」をタップします。あとは画面に従い、オンにする場合はご自身で使いやすいパスコードを設定するだけです。また6桁のパスコードを設定する画面が出ますが、他のタイプを希望する場合はここでも「パスコードオプション」をタップしてご自身に合うものを選択してください。
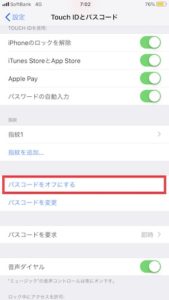
最後にご注意いただきたいのが「データを消去」の項目です。パスコードを10回間違えたらデータが消えるようにするかどうかを設定する箇所です。ここをオンにしておくと、他人にiPhoneを盗まれた時なんかに役立ちます。盗んだ人は10回ぐらいは間違えるでしょうから、データを消してしまえば見られることを防げます。ここをオフにしていても10回間違ったらiTunesを使って復元する必要があるそうなので、結局はとにかくご自身で忘れないようにするのが1番ですね。
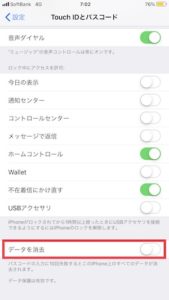
以上です。「今のパスコードが6桁だから4桁に変更したい」や「もっと複雑なパスコードにしてセキュリティを高めたい」などそれぞれ希望があると思います。上記の方法を参考にしてご希望のパスコードを設定し、設定後はどこかにメモするなどして絶対に忘れないようにしましょう。メモはiPhone以外でも見れるところにしましょう。そして、そのメモを誰にも見られないように保管してください。パスコードはオフにしておくよりはオンにすることをオススメします。







最近のコメント