普段Safariを使っていて、見ていたサイトを間違って消しちゃったことや「これって一気にまとめてできないのかなあ」と感じたことってありませんか?ユーザーが思わず間違って操作をしてしまった場合やもっと効率的に操作をしたいと思う時のために、iPhoneには便利な機能がたくさん備わっています。今回は普段Safariを利用する上ですぐに活用できる操作方法をご紹介していきます
なお、以下のスクリーンショットは全てiOSのバージョンが12.1.4のiPhoneの画像です。「長押し」というのはタップをした時にすぐに指を離さず、1,2秒ほど押し続けてから離すことです。
閉じたサイトを再度開く方法
まずは意図せずにページを閉じてしまった時などに使う機能をご紹介します。
ページを閉じてしまった後は通常以下のような画面になります。ここで右下にある赤丸で囲んだ箇所を長押しではなく普通にタップしてください。
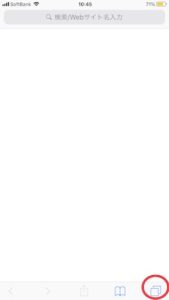
今度は「+」のマークを長押ししてください。
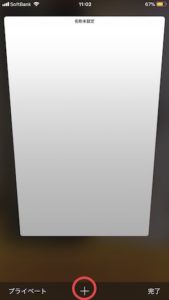
すると、最近閉じたタブの一覧が表示されます。ここから見たいサイトをタップするだけでページを開くことができます。
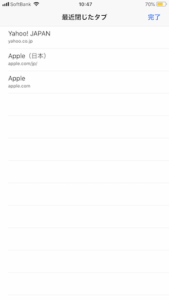
1つ以上前のページに戻る方法
次は前のページに戻る時の機能についてご紹介します。1つ前じゃなくてもっと前に戻りたいという場合の方法です。例えばあるワードを検索して、検索結果の1つのサイトを開き、そのサイト内でページを進んでいった後に、検索結果一覧のページに戻りたいという場合です。
サイトを開いている状態で、以下の画像の丸で囲んだ、ページを戻る時に使うボタンを長押ししてみてください。
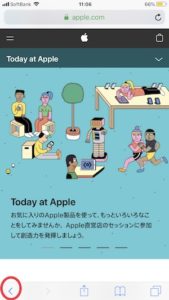
「履歴」が表示されるので、そこで戻りたいページをタップしてください。こうすることによって、複数のページをまたいで一気に戻ることができます。
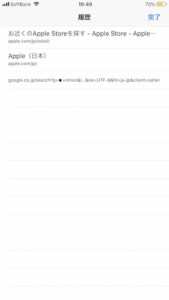
開いているタブをまとめて閉じる方法
最後はSafariで開いているタブを一気に閉じる方法です。サイトを開いている状態で以下の画像の赤丸の箇所を長押ししてください。そのページだけを閉じるのであればタップするだけでいいのですが、まとめて閉じる場合は長押しです。

すると以下のような表示になるので、開いているタブを全部閉じるように、赤枠のところをタップします。すると全てのタブが閉じます。
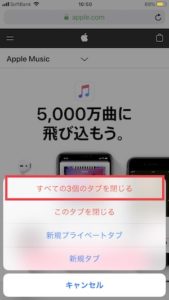
この長押しでは、そのページだけ閉じることもできますし、新規のタブをここから開くこともできます。そして、「新規プライベートタブ」を開くこともできます。このプライベートタブってご利用されてますか?
プライベートタブを使ってサイトを閲覧すると、検索した履歴をSafariに残さないようにすることができます。閲覧したページや自動で入力された情報もSafariに記憶されません。わかりやすい例だとパソコンだったらネットカフェを利用する時などに有効ですよね。iPhoneだと、見たことを人に知られたくないサイトを閲覧する時や他の人のiPhoneを借りて検索する時に有効です。
また、以下の状態からプライベートタブを開くこともできます。「プライベート」をタップしてください。
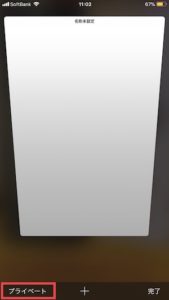
「あれ?このページってちゃんとプライベートタブで開いてたっけ?」という時のために見分け方があります。プライベートタブで開いている時は以下のように暗い配色になりますので、意識してみてください。特に下のバーのところの色の違いが白とグレーで明らかですよね。

プライベートタブから通常の状態に戻すには、まず以下の赤丸の箇所を長押しではなく普通にタップしてください。

次に、左下の「プライベート」をタップしてください。そうすると、通常の状態に戻ります。

以上です。長押しすると便利に使える機能が表示される箇所というのはあちこちに隠れています。今回はよく使いそうな機能に絞ってご紹介しましたが、Safariだけでもまだ他にあります。ぜひ皆さんも見つけてみてください。







最近のコメント