最近はiPhoneのメモアプリでできることがたくさん増えてきました。To Doリストを作れたり、表が作成できたり、見出しを付けられたりと、機能面がとても充実しています。WordやPagesみたいですよね。
その進化の1つとして、メモアプリからカメラを起動できるようになっています。写真やビデオの撮影だけではなく書類がスキャンできるようになっていて、これはメモアプリからしかできないカメラの使い方です。
新しい機能の中で、書類をスキャンして写真アプリに保存する方法が少しわかりにくいので、今回はそのやり方をご紹介します。
スキャンした書類を写真アプリに保存するための設定方法
まずスキャンを使う前の準備です。これは他にも言えることですが、最新の機能をちゃんと使えるようにするためにiOSのバージョンを最新にしておいてください。今回使っているスクリーンショットの撮影と動作確認はすべてiOSが12.1.4のiPhoneで行なっています。
それでは、具体的に操作していきましょう。最初に設定アプリを開いてください。少し下にスクロールすると「メモ」という項目があるのでそこをタップしてください。
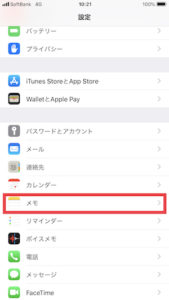
次のページの下の方にある「“写真”に保存」の右側をタップし、緑にしてください。
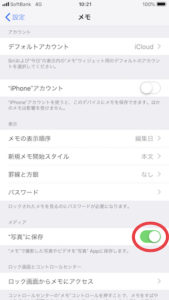
手元の複数のiPhoneで確認したのですが、最初はどれもオフの状態で白くなっていました。設定にこの項目があると気づかないとずっと白のままですよね。スキャンした書類を写真アプリに保存できることを気づきづらい1つ目の理由です。
それと、こういった最新の機能をメモアプリで使う時は、iCloudで利用できるようにするか、iPhoneにメモを保存できるようにして欲しいと公式サイトに記載があります。Gmailなど他社のメールアカウントではこういった機能を利用できない可能性があるそうです。
メモアプリで書類をスキャンする方法
続けて実際にスキャンをする方法をご紹介していきます。
メモアプリを立ち上げて、以下の赤丸の箇所をタップしてください。そうすると新規のメモが開きます。
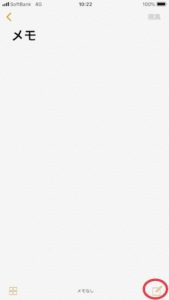
次に以下の赤丸の箇所をタップしてください。
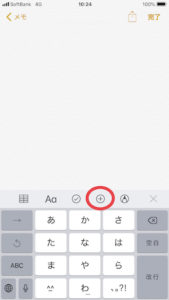
続けて「書類をスキャン」を選択。
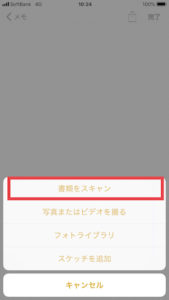
すると、カメラが起動するので、レンズを書類に合わせます。右上が「自動」になっている時はカメラが書類を認識できれば自動でシャッターが切られます。「手動」になっている時はカメラアプリと同じようにご自身でシャッターを押しましょう。「手動」と「自動」はその文字をタップすれば切り替わります。
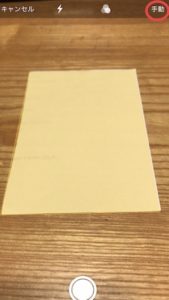
「手動」で撮影した場合は書類の角4点をドラッグして調整できます。スキャンが完成したら、右下の「スキャンを保持」を押して、次に同じく右下に出る「保存」を押します。「自動」で撮影した場合は、そのまま「保存」を押します。

ここで写真アプリを起動してみましょう。先ほど設定しておいたので、スキャンをしたら自動的に写真アプリに保存されています。
実際試してみて、背景と書類の色の差が大きいところで撮影するとカメラが書類を認識しやすいように感じました。
写真アプリ以外の共有方法
最後は他の保存や共有の方法です。
写真が保存されたメモを開き、スキャンした書類をタップしてください。そうすると以下の画像の状態になるので、赤丸の箇所をタップしてください。
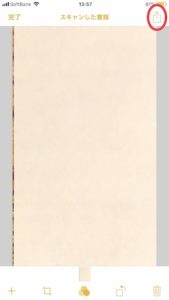
そこをタップすると、様々な選択肢が表示されます。ここに写真アプリに保存するという選択肢がないのが、それができることをわかりづらくしている2つ目の理由です。
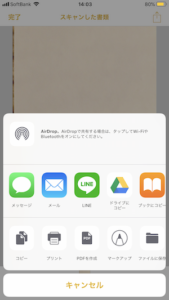
ここから書類をメールに添付して送信したり、「マークアップ」を選べばスキャンした書類に書き込みもできます。
以上です。例えば、iPhoneのインターネットブラウザで仕事に応募する際、資格の証明書などの書類をアップロードすることがあると思います。こういった場合などスキャンした書類が写真アプリに保存されていた方が便利の場合もあると思うので、ぜひ今回の設定方法を参考にしてみてください。







最近のコメント