iPhoneの画面が真っ暗になり、どのボタンを押しても反応しなくなった経験はないですか!?
バイブレーションはなるけれど、画面の反応がないなど、とにかく画面がつかなくなったなど多様ですが、今回はこの電源がつかなくなってしまった際にできるトラブルシューティングを紹介していきます。
目次
iPhoneの電源が入らなくなりApple Storeに行くのは最終手段
ふとポケットからiPhoneを取り出し、使おうとすると画面がつかないのです、電源ボタンを押しても反応しない、、、壊れたのか、、、いろんな事を想像しますよね。
仕事で使用しているなら、真っ先に焦りが出てくるかと思います。
「さてみなさんはこんな時、どうしますか!?」
この時点でAppleストアまた正規サービスプロバイダに直行する人が多いみたいです。
でもみなさん、その前にできる事してみませんか!?
簡単な手順でiPhoneが使えるようになるかもしれないのです。
また、基本的にApple Storeは予約制の為、直接来店しても、当日対応できない可能性もあります。そうなったら時間も、お金も無駄になってしまいます。
iPhoneを電源に繋げて見ましょう
え!?と思った方も多いかもしれません。まずやることは単純に、充電器に接続する事です、できれば純正アダプタと純正ケーブルが好ましいです。そんなことでいの!?って、思いますよね。でも意外と多くの割合でこの作業によってiPhoneが通常通り使用できるようになるのです。
iPhoneを電源に繋げても無反応な場合は!?
強制再起動が有効な対処です。
この強制再起動って何!?小さなバグやキャッシュ蓄積により起こるトラブルに対し有効な対処方法の事をいます。
強制再起動ですが、iPhoneを普通に使用していて、動きが鈍くなったり、何かおかしいとなった際も、かなり有効になりますので覚えておいて損はないです。
それでは手順の解説をしていきましょう。
iPhoneの強制再起動の手順
実は、この強制再起動ですが、iPhoneのシリーズによって異なるので、シリーズ毎に紹介していきたいと思います。
iPhone8・iPhone8plus・iPhoneXの場合
使用するボタンは音量の上・下と電源ボタンこの三つ
音量上ボタン→音量下ボタン→電源(電源ボタンのみ長押し)
りんごマークが表示されたら離してください。
ただし、テンポがすごく重要になります。
テンポはこちら→トン♪トン♫トン♬伝わりますか!?
何よりも長押しは最後の電源ボタンのみ
音量の上げボタンは押したらすぐ離して良いです。
iPhone7・iPhone7plusの場合
使用するボタンは、音量下ボタンと電源ボタン
両方のボタンを同時に長押しします。
iPhoneXとの比べると手順がものすごく簡単ですよね。
こちらも、りんごマークが出たら指を離して良いです。
上記に含まれないiPhoneの場合
使用するボタンはホームボタン(下の丸いボタン)と電源ボタン
もうお分かりでしょう、ことらも同時に長押ししてもらうだけです。
この強制再起動を行うことで半数以上の方はiPhoneが使えるようになるはずです。
もしも、強制再起動を行っても下記のような場合は、システムになんらかの異常が、出ている可能性があります
・そもそもiPhoneが反応しない
・りんごマークは出るけれどホーム画面に移行しない
・iTunesマークにUSBケーブルのようなマーク
その場合は、必ずPCでのトラブルシューティングが必要になります。
ここでPCがない方は必然的にApple Storeへ行くことになるでしょう。
Apple Storeへの来店はここで初めて検討していいかもしれません。
リカバリーモードからの復元
電源に接続しても、強制再起動をしてもiPhoneが息を吹き返してくれない時はリカバリーモードの復元を試してみよう。
リカバリーというくらいなので治す為なのでしょう。
ただ、この作業を行うことでデータは基本的に消えてしまいますので注意してください。
必要な環境はiTunesの搭載されたWindows7以降またはMacです。
これはAppleの公式HPから無料でDLすることができます。
コンピュータの操作が慣れていない方でもおそらくですがこの記事を見ていただければできる内容になっていますので頑張っていきましょう。
僕ですがMacを使用している為、Macを基準とした操作案内になりますがWindowsでもさほど変わらないので大乗かと思います。
早速ですが行なっていきましょう。
1. まずは音符のアイコンをクリックしiTunesを立ち上げましょう。
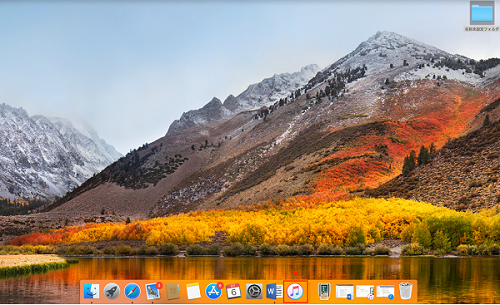
2.立ち上がったら、USBケーブルでiPhoneとコンピュータを接続します
3.上で紹介した強制再起動の手順を行います
※強制再起動ではりんごマークが出たら指を離しましたが今回は
りんごマークが出ても指は離さず、下の画像のマークが出るまで押し続けましょう。
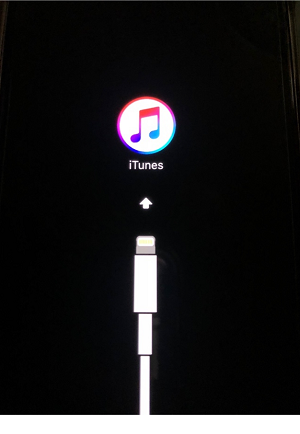
4.【アップデート】または【復元】の項目が出るので更新から行いましょう
もしもこの【アップデート】でも復帰しない場合、1から4の手順を繰り返し、【復元】を選択します。Windowsでは【更新】または【復元】と表示になります。
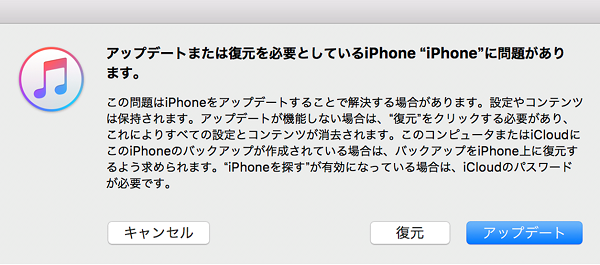
5【復元とアップデート】を選択すると自動的に始まります。.
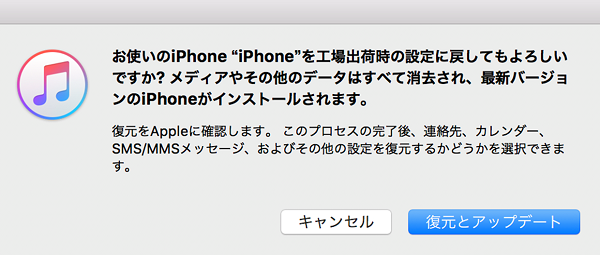
後は待つだけです、30分くらいかかることもありますので気長に待ちましょう
そもそもリカバリー復元とは何か!?
簡単に言うとiOSの入れ替え作業を行なっています。
実際のところApple Storeへ来店してもこの作業と同じことを、行うので自分でできるならやって損はないですね。
これでも、治らなければ本体交換などに進んで行く流れになってきます。
まとめとこれでも治らない場合
さて、いかがだったでしょう。手順を覚えたら簡単なものですね。
ただPC操作の不慣れなど自信がなかったりする場合は、Apple Storeに頼っても良いかもしれません。わからず操作して壊れるよりはましですからね。
もし、今回紹介したトラブルシューティングを行なっても、iPhoneが眠ったままの場合は、潔く、AppleCareへ電話し現状を伝え、Apple Storeや正規サービスプロバイダを予約しテクニカルスタッフに相談してくださいね。
それでは今回、iPhoneの電源が入らなくなった時、自分でできる対処方法について解説しました。

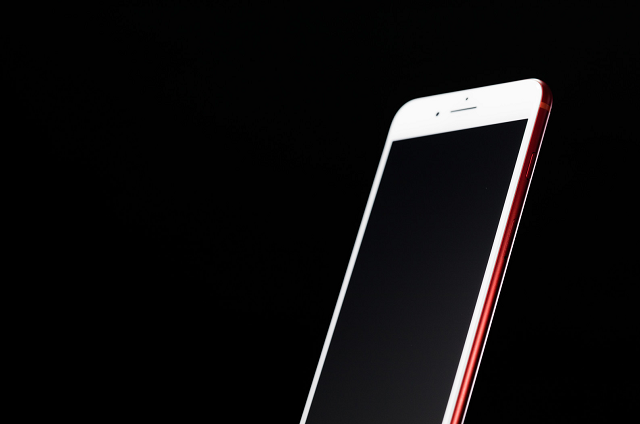





最近のコメント