iOS11から新たに追加されたアプリ「ファイル」を使ったことはありますか?何気に追加されたため、あまり気づかずに全く使ってない人も多いと思います。ここでは、使ってない人も含めファイルアプリの魅力や活用方法をお伝えします!この機会に是非ファイルアプリをご利用下さい!
ファイルアプリについて
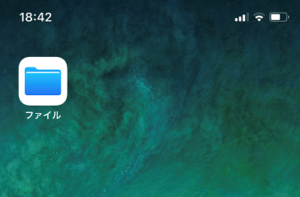
Apple純正「ファイル」アプリは、iOS11から正式に導入されたアプリです。従来だと専用のファイル管理アプリをインストールする必要がありましたがAppleが純正でリリースしたため誰でも簡単にファイル管理を行うことができるようになりました。
ファイルアプリは、iCloud Driveとの連携が強くiCloudのストレージを購入している人であれば十分に活用できますがほとんどの人は無料の5GBプランを利用していると思います。
ここでは、Googleアカウントを持つだけで無料の15GBクラウドストレージを利用することができる「Googleドライブ」をファイルアプリに連携する事をメインにご説明します!
ファイルアプリではなにができるか
ファイルアプリでは、画像や動画・PDFなどのたくさんのコンテンツをMac/Windows/iPadなどと同期することが出来ます。
例えば、MacやWindowsパソコンでWord文書をPDF化してGoogle Driveに保存したとしましょう。そのPDFファイルはすぐさまiOS11が搭載されているAppleデバイスで同期され見ることができます。
今までUSBメモリやメールなどでファイルをやり取りしていた方は是非ファイルアプリに乗り換えましょう!
私の使い方をご説明すると、私はPCで編集したデータは全てGoogle Driveなどのクラウドストレージに保存しています。
全てクラウド上に保存することで、外出先で使う際にデータを持っていくのを忘れてしまっても全てクラウド上にあるのでiPadなどのファイルアプリですぐにダウンロードして利用することができます。ほかにもクラウドにデータを預けることで、以下のメリットがあります。
- データのバックアップにもなる(PCが故障してもクラウド上にデータは残っている)
- 誰かと共有する際にクラウド上のURLを相手に教えるだけで共有ができる
- USBメモリなどに重要な情報を入れて紛失して事件になることがない
これらはクラウド上の大きなメリットで、ファイルアプリを使うことでこのメリットを享受できます。
対応しているアプリ・クラウドストレージ
ファイルアプリでは、主要なクラウドサービスのほとんどに対応しています。Google DriveやDrop Box、One Driveなどの対応が確認されています。
Google DriveなどのiCloud Drive以外のクラウドストレージをファイルアプリに登録する際は、そのクラウドストレージのアプリをインストールする必要があります。
例えば、Google Driveをファイルアプリに登録する際はAppStoreでGoogle Driveアプリをインストールすることでご利用できます。
クラウドストレージとの連携方法(Googleドライブ)
①AppStoreでGoogle ドライブ と検索して公式アプリをインストールして下さい。
②インストール後、Googleドライブアプリを開き普段使っているGoogleアカウントでログインして下さい。
③ログインが無事完了したら、ファイルアプリを開きます。
④タブバーから「ブラウズ」をタップし、その他の場所という項目をタップします。
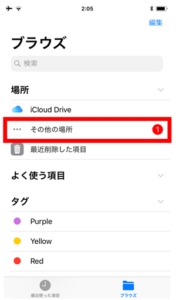
⑤ドライブという項目が出るはずですので、ONに設定して下さい。設定したら、右上の完了をタップしてファイルアプリにGoogleドライブを登録が完了です。

⑥ドライブをタップするとGoogleドライブの内容にアクセスできるはずですが、稀に認証を求められる場合があります。その際は、認証をタップしてGoogleドライブアプリで再度ログインを行って下さい。
注意点
ファイルアプリでは、PDFや画像など幅広い種類のアプリが見られますがWordやExcelなどのファイルを開く際は正常に開けない場合があります。その際は、Microsoft社のOfficeアプリをインストールして開くことで正常に閲覧できる場合があります。







最近のコメント