iPhoneに最初からインストールされているカレンダーを普段使っていますか?
カレンダーは、AppStore上に数多く存在しますがiPhone内臓のカレンダーでも十分に活用することができます。会議のスケジュールやリマインド、大学の時間割などの設定方法についてご説明します!
目次
カレンダーでできること
カレンダーでは、予定の追加・移動時間を考慮した通知・他のカレンダーサービスとの同期ができます。
Apple Watchなどを持っていれば、画面上に次の予定などが表示されるため大学での時間割や一日に複数の予定がある人は便利に使うことができます。
私は、Apple Watch上で予定を書くことが多く重要な予定はカレンダーで通知設定をして使っています!
カレンダーの基本的な使い方
ここでは、iOS11のカレンダーについてご説明します
例として、「9月5日に参加申し込みというイベントを13時から15時まで六本木で行う」と仮定してイベントを作成していきます。
①カレンダーはこのような画面で、右上のプラスボタンを押すことで新しくイベントを追加できます。

②イベントのタイトルと場所・時間を設定するとこのような画面になります。場所は、GPSにより正確な場所を選択することができます。
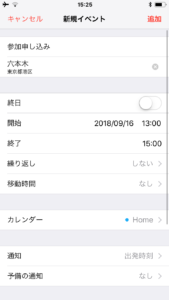
③もし、六本木までの移動時間を考慮してカレンダーに登録してほしい場合は移動時間画面から出発地を選択することで自動で計算されます。
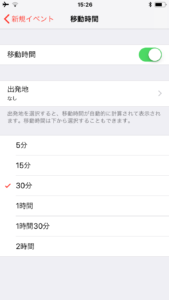
④通知画面で設定することでイベントに応じて通知を送ってもらうことができます。イベントに合わせて、出発時刻か移動時間の○分前などにすると良いと思います。ここでは、移動するイベントなので出発時刻に通知を設定しました。
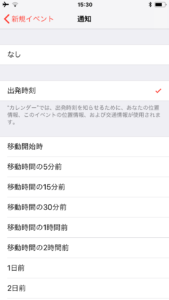
⑤イベントの設定などが終わったら右上の「追加」をタップしてイベントの作成は完了です。作成したイベントは予定の日付の画面で確認できます。
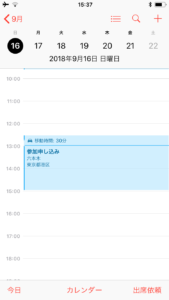
⑥カレンダーが細かくて見づらいときには、端末を横向きにすることで5日間の日程を大きな画面で見ることができます!
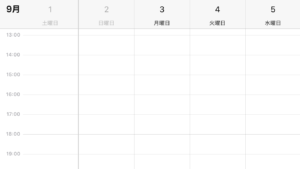
カレンダーに今後の予定を一括で登録する方法
先程の、参加申し込みなどのイベントを登録するときには一度だけの登録で大丈夫かもしれません。
しかし、講義やイベントが繰り返し行われることがわかっている場合はそれらのイベントを何回も登録していくのは非常に面倒です。
カレンダーの繰り返し機能を使うことで同じイベントを繰り返して登録することができます。
ここでは、例として「数学の授業」というイベントを毎週土曜日の15時から16時30分までを繰り返しで登録してみます。
①カレンダーの基本的な使い方の通りに、タイトルや時間を決めます。「繰り返し」という項目をタップすると繰り返し画面が表示されます
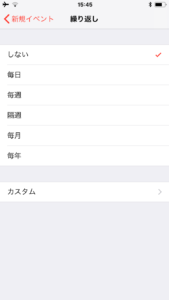
②毎週繰り返したいので、毎週をタップします。繰り返しを設定すると、繰り返しの終了という項目が新たに表示されます。
これは、この繰り返しのループを終わる時を設定するかです。例えば、1ヶ月後にはループを終了したい場合は、繰り返しの終了を1ヶ月後に設定します。
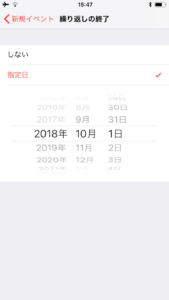
③正しく設定できたら、追加をタップしてください。カレンダーの画面で9月1・8・15・22・29と繰り返しに予定が追加されていることが確認できると思います。
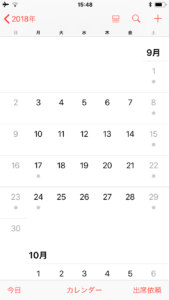
カレンダーにGoogleカレンダーを同期する方法
Googleアカウントを持っていてGoogleカレンダーを普段使っている場合、予定などをiPhoneのカレンダーに同期させることができます。
①iPhoneの設定画面を開き、アカウントとパスワードを開きます。
②アカウントを追加をタップすると各アカウントの追加画面が表示されます
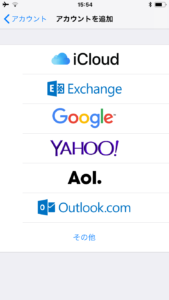
③Googleを選択してログインして下さい。
④ログインが正常に完了すると、同期する項目が表示されますのでカレンダーを選択して保存をタップして下さい。
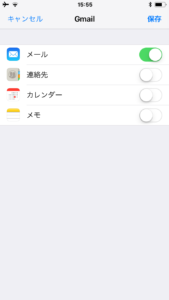
これでGoogleカレンダーとiPhoneのカレンダーを同期させることができました。
Googleカレンダーなどと同期してもカレンダーに表示されなかったら
アカウントとパスワードからGoogleアカウントを追加してカレンダーを同期してもカレンダーに予定などが表示されないことがあります。
それは、カレンダー内で同期するカレンダーにGoogleアカウントが選択されていない事が原因です。
①カレンダーアプリ下部のメニューから「カレンダー」をタップします。

②カレンダーを選択する画面が表示されますので、Googleアカウントで使っているカレンダーをタップして完了を押します
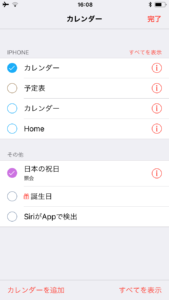
③もしどれがGoogleのカレンダーかわからない場合は、右下の全てを表示をタップして下さい。







最近のコメント