毎年新モデルが発売されどんどん機能が向上してくるiPhoneですが、それでもフリーズしたりくるくる回る画面から動かないといった不具合やバグが起きることもあります。
そこで今回は「iPhoneの不具合を解消できる方法」の全てを、簡単な方法から順番に解説していきます!
最終手段では、修理のプロも行う方法まで紹介するので、iPhoneを片手に見ながらやってみて下さいね。
目次
iPhoneの不具合を修復する6つの方法!
iPhoneがくるくる回る画面のまま動かない、フリーズした!という場合は、この順序で解決していくと手間が少なくなります。
初期化となると保存していないデータは失くなってしまいます。可能であればバックアップをしておきましょう。
バックグラウンドで動いているアプリをすべて終了させる
↓
電源をオフにして再起動
↓
強制リセットと再起動
↓
iCloudで復元
↓
パソコンのiTunesと接続して復元
↓
リカバリーモードで復元
↓
DFUモードで復元
この手順で行っていって改善や回復されない場合は、AppleStoreなどで修理、交換ということになります。
iPhoneは内部エラーに関してはタフに作られていて、ほとんど復元で修復されますが「パソコンのiTunesでまったく認識されない」という現象もあります。
手順の流れに沿ってそれぞれの解決法と原因を解説していきます。
アプリ画面などでフリーズの場合
ゲームやSNSなどのアプリを使っていて落ちた、フリーズした。という場合は、
・ホームボタンのあるiPhoneの場合
ホームボタンをダブルクリックすると起動中のアプリが表示するので、アプリを上にスワイプして終了させる
・ホームボタンのないiPhone(Xなど)の場合
画面下から中央で指を止めると、起動中のアプリが表示するので、アプリ画面を長押ししてバツマークが出たらタップして終了させる
メモリに余計な負荷がかかっている場合は、次からの方法も合わせてお試し下さい。
電源をオフにして再起動
一時的なメモリ不足や、内部がパニックを起こして一時的にフリーズを起こした場合は、電源オフしてからの再起動で問題なく利用できます。
この場合のチェック項目は
- ホームボタンを2度押ししてバックグラウンドで動いているアプリを全て終了させる
- ブラウザアプリのウェブページが多すぎないかチェックしてページを閉じる
いろいろなアプリやウェブページが活動しすぎて、全ての処理が重なると内部エラーとなって落ちてしまったり、フリーズするという不具合につながります。
高機能であるために全てをやってしまうために起きることなので、新しいiPhoneであっても利用するアプリやウェブ閲覧のページは不必要であれば消す様にしましょう。
強制リセットと再起動
通常の電源オフがフリーズのためにできない。また電源オフで改善されない場合は、強制リセットと再起動を試してみましょう。機種ごとで方法が違うので、それぞれご紹介します。
iPhone8以降この方法では強制リセットではなく、電源オフが表示されるだけになっています。
刷新された強制リセットの方法はこちら
- ボリューム上を押す
- ボリューム下を押す
- スリープボタンをAppleマークが表示されるまで長押し
強制再起動とも呼ばれるこの方法は、キャッシュデータも消去できるので、不具合の場合にいちばん利用する方法です。
あくまで、強制的に行うことなので乱発すると本体にとっては悪影響です。
通常はストレスを掛けない利用とメモリーの消去を心がけてメンテナンスをしておくようにしましょう。
iCloudバックアップ→復元
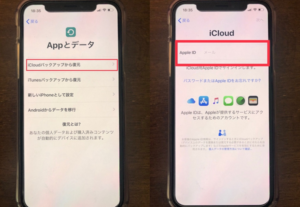
iPhoneのデータを初期化してバックアップから「復元」をおこなう方法です。
パソコンを使わずに、「復元」するためにはバックアップをとっておく必要があります。
iCloudを使ったバックアップの方法がわからない方は、こちらの記事でくわしく解説してますので参考にご覧ください。
iCloudを使ったiPhoneのバックアップと復元のやり方|プロズアイ
最新のバックアップを保存したらiPhoneを初期化します。
LINEは「アカウント引き継ぎ」と必要なトーク履歴もバックアップしておきましょう。そのほかのアプリも必要に応じてバックアップ、引継ぎ準備を行ってください。
①設定を開いて「一般」→「リセット」→「すべてのコンテンツと設定を消去」からiPhoneは工場出荷状態に初期化できます。
②初期化すると自動で電源が立ち上がり、初期設定の画面が表示するので画面指示に従い設定を行っていきます。途中「Appとデータ」が表示されたら「iCloudバックアップから復元」をタップしてApple IDでサインインして復元を行ってください。
この方法でiPhone単体での復元ができます。初期化するので、不具合などの解消はほとんどできるはずです。
パソコンのiTunesと接続する→復元
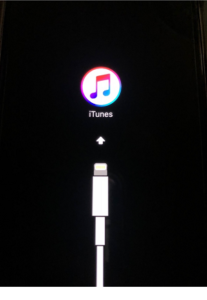
ここからはiPhone単体で解決できない場合の方法になります。
軽度であれば、パソコンのiTunesと接続するだけでも立ち上がって修復されることもありますが、また不具合が起きるようであれば「復元」になります。
バソコンにバックアップデータがないようであれば、iTunesをインストールして、最低一週間に一度程度は同期しておきましょう。
パソコンのiTunesを活用すべきメリット
- 全てのデバイスの音楽やアプリの管理が一括でできる
- 動画や画像の取り入れやバックアップが簡単
- LINEのトーク履歴も消えずに残せる
- トラブル時に修復が簡単
最近のiPhoneは単体でも利用できるようになりましたが、もともとはパソコンと同期して持ち出すデバイスでした。管理できるiTunesを活用すれば、iPhoneの使い勝手もかなり良くなります。機種変更時にもぜひ利用して下さい。
リカバリーモードで復元する
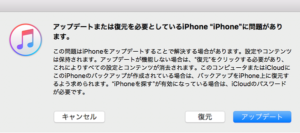
パソコンのiTunesに接続しても反応しないという重度のエラーの場合になります。
①パソコンとiPhoneをケーブルで接続する
②iTunesを起動する(PC画面操作)
③iPhoneを強制再起動する
今回はリカバリーモードにするので、Appleマークが表示したあともボタンを押し続けてください。iTunesのマークが出たら離してください。
④メッセージが表示するので復元を行う(PC操作)
復元ができればiPhoneはほぼ問題なく元の状態に戻せます。認識しない場合は次の項目を試してみましょう
DFUモードで復元
リカバリーモードから初期化しようとしても認識されない、反応がないという場合はiPhoneを「DFUモード」にしてパソコンのiTunesに接続します。
DFUモードはAppleが公表していないプロの修理に使うモードで、Device Firware Updateの頭文字をとって、DFUモードと呼ばれる強制的にiOSを立ち上げたりアップデートをするための方法です。
それぞれモデルによって違うので紹介していきます。
iPhone6s、6s Plus、SEでのDFU復元モードでの復元
- パソコンのiTunesとiPhoneを接続
- スリープボタンとホームボタンを長押し
- 画面が暗くなったらスリープボタンの指を離す。ホームボタンはそのまま
- iTunesに「リカバリーモードのiPhoneを見つけました」で認識されたら指を離して復元
iPhone7、7PlusのDFU復元モードでの復元
- スリープボタンとボリューム下を長押し
- 暗くなったらスリープボタンは指を離して、ボリュームボタンは押しっぱなし
- iTunesに「リカバリーモードのiPhoneを見つけました」で認識されたら指を離して復元
iPhone8、8Plus、XのDFU復元モードでの復元
- スリープボタンを長押し
- スリープボタンとボリューム下を同時に長押し
- 暗くなったらスリープボタンの指を離して、ボリューム下はそのまま
- iTunesに「リカバリーモードのiPhoneを見つけました」で認識されたら指を離して復元
「暗くなったら」は電源が落ちた状態を想定してください。
この方法はほとんどの場合、iTunesに認識されます。初期化やアップデートはありますが、またiPhoneが調子よく動作してくれるようになるので新たに使用しましょう。
これまでの方法でも修復されない、パソコンがない場合
これまで紹介した方法は、内部エラーなどの不具合に対して有効的なiPhoneの修復方法です。
パソコンがなかったり、物理的な損傷による不具合であればApp Storeなどに持ち込んで修理するしかありません。
挙動がおかしかったり、アプリが落ちるといった不具合があった場合は、バックアップをとっておくようにしておきましょう。
また、OSやアプリが相性が悪かったり、初期アップデートバージョンでの不具合はiPhoneでは多くあります。
iOSは特に新バージョンのリリースがあっても、しばらくは様子をみたほうが無難です。私は最新iOS発表後の○.2~3くらいバージョンリリースからアップデートするようにしています。
ご相談でもOSのアップデートでの不具合は多いのですが、長年のiPhone利用者やAppleファンは、OS新バージョンの不具合は慣れているほど当たり前だったりします。iPhoneはOSのアップデートは様子を見て、安定が確認できてから行うようにしましょう。







最近のコメント