さて、皆さん音楽は聴きますか!?通勤通学時など含め、携帯電話で音楽を聞く人は多いのではないでしょうか。Bluetooth接続できるイヤホンやキーボードなど、いろいろな製品がワイヤレスでつながる時代になっていますね。最近では充電も置くだけなど、すごく便利な世の中になってきています。
しかし、技術の発達は良い事ですが、やはり不安なのは不具合ですね。今回は、iPhoneのBluetoothを使って、うまくペアリングができない場合の対処方法を説明していきます。
Bluetoothの設定方法
まず、iPhoneのBluetoothでのペアリングの方法から案内していきます。
ホーム画面から【設定】のアイコンをタップします。次に【Bluetooth】をタップした後、BluetoothがONになっている事を、確認してください。
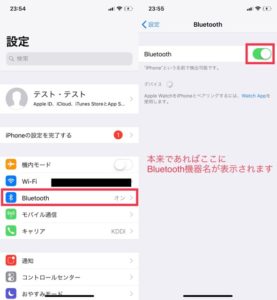
iPhone側の設定はこれで完了です。
次に、iPhoneと接続したいBluetoothデバイスと近づけます。この時、注意が必要な部分ですが、Bluetoothデバイスによっては、ペアリングモードなどに設定しなければ、ペアリングができない場合もあるので、その際はBluetoothデバイスによって手順があるので、説明書やメーカーサイトを参照し手順に従ってください。
Bluetooth設定画面に、検出されたBluetoothデバイスが表示されるので接続したいデバイス名をタップします。
通常であればこれでペアリング接続の設定は完了です。
この操作を行ってもペアリングができない、Bluetoothデバイスの検出ができないなどのトラブルが出た場合に、有効的な対処方法を紹介していきたいと思います。
iOSのバージョンを確認しよう
まずは、iOSのバージョンを確認しましょう。もしこのバージョンが古ければ最新へアップデートすることで、今回のトラブルを解決できる可能性があります。また今回のトラブルに限らず、何かiPhoneにトラブルが起こった際は、まずiOSのアップデートを確認して見ましょう。
手順としては、ホーム画面から【設定】をタップします。
次に、【一般】をタップします。続けて上から二段目【ソフトウェアアップデート】をタップします。
最新であれば「お使いのソフトウェアは最新です」と表示されます。
最新でなければ、アップデートが表示されますので、【ダウンロードとインストール】を行いましょう。
また、この際、WiFiの環境がなければ、iOSのソフトウェアをダウンロードする事ができないため、ご自宅にWiFiの環境がない方は、キャリアのWiFiや公衆無線LANを借りるなどして、ダウンロードが可能です。ただ、暗号化されていなかったりセキュリティの低いWiFiもあるため、ここは十分に注意し自己責任で行ってください。
iOSのバージョンの確認方法は【設定】→【一般】→【情報】の手順でも確認が可能です。
Bluetoothデバイスの再接続を行う
iOSを最新へアップデートの完了できたら、再度の接続を試みて見ましょう。手順は最初に説明した流れと同じです。
ただここで、ポイントがあります。新しく接続する場合は、先ほどの手順で構いません。
いつも使用していたBluetoothデバイスの場合、iOSのアップデートを行った後、Bluetoothデバイスの検出に成功し、表示されていてもそのまま接続せずに、いったん、該当Bluetoothデバイスの右側にある、iマークをタップします。「このデバイスの登録を解除」を行います。検出画面に戻ったら、該当デバイスをタップしてペアリングを試みてください。
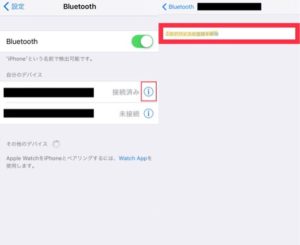
以前、Bluetoothデバイスとペアリングができない場合は、設定のリセットを行いましょう。
すべての設定のリセットを試そう
もしも、今までの手順を行っても、ペアリングができない場合は「すべての設定のリセット」を行います。
よくこの案内をすると、初期化されてしまうの!?と聞かれる事が多いですが、安心してください、データは削除されません。あくまでも、iPhoneの設定関係を、初期値に戻すという作業です。
データは消えないのですが、WiFiの設定や辞書の設定なども含め、初期値に戻るため、リセット後、再度の設定が必要ですのでここだけは、覚えておいてください。
手順は、【設定】をタップした後に【一般】を選択します。
画面を下までスクロールし【リセット】を選びます。
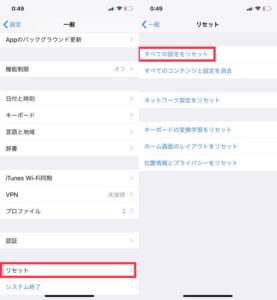
一番上の【すべての設定をリセット】を行います。
注意ですが、二段目の【すべてのコンテンツと設定を消去】を誤って選択すると、iPhoneが工場出荷状態になってしまうので、ここは慎重に操作してください。再起動が終わりホーム画面の表示がされたら、リセット完了の合図なので、再度、Bluetoothデバイスのペアリングを試みてください。
これで接続できれば、無事に終了です。
これでも、うまく接続できない場合は!?
この場合、問題の切り分けが重要になってきます、Bluetoothデバイスに問題があるのか、それともiPhoneなのか。問題の切り分け方法としては、BluetoothデバイスがiPhoneに対応しているのか、もし他のBluetoothデバイスがあれば、ペアリングをおこないましょう。 無事にできれば、iPhone側に問題はなさそうですね。これでも、接続ができない場合は、iPhone側に問題がある可能性出てくるため、その際は、AppleCareへ電話をしてみるのも良いでしょう。

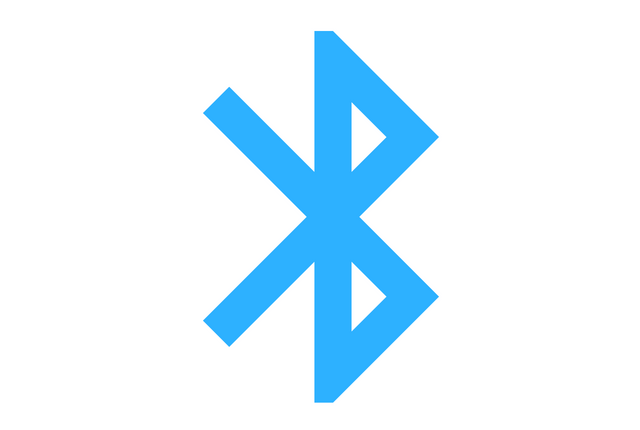





最近のコメント