iOS12でスクリーンタイムが搭載されたことはもうご存知かと思いますが、もしスクリーンタイムについてまだ詳しくわからない方は「iOS12で変わったプッシュ通知設定やスクリーンタイムなどの使い方」をご覧ください。
今回ご紹介するRescueTime(レスキュータイム)ではスクリーンタイムのようにパソコンなどの利用時間をアプリで詳細に見ることができます。
ここではRescueTimeの使い方やスクリーンタイムとの違いについてだけでなくセキュリティなどについてもご説明します!
目次
RescueTimeとは
RescueTimeはRescueTime社によって開発・提供されている端末などの使用状況を管理するアプリです。
WindowsやMac、Androidでは対応していましたが長らくiPhoneでは対応していませんでした。
しかし、iOS12のリリースに合わせてRescueTimeもリリースされました。
RescueTimeではパソコンの利用時間やどんな作業を行ったかなどを見ることができ1日の中でどれくらいデジタル機器を使っているのか把握することができます。
現代の生活には欠かせないスマートフォンやパソコンも使いすぎてしまわないためにもRescueTimeを導入してみることをオススメします!
RescueTimeの基本的な使い方
AppStoreからRescueTimeをインストールしてください。
1.RescueTimeを初めて起動するとこのような画面が表示されます。
RescueTimeは現時点では日本語には対応しておらず英語での操作になります。
「Get Started」をタップしてください。
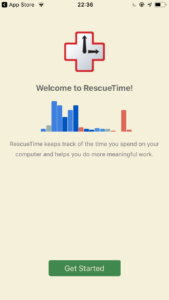
2.RescueTimeのログイン画面が表示されます。
既にアカウントをお持ちであればこちらかログインができます。
ここではアカウントを作成しますので「Don’t have an account? Sing up」をタップしてください。
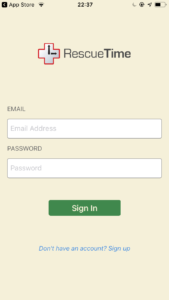
3.Safariが開かれRescueTimeのホームページに移行します。
ホームページ上部にある「SIGN UP」をタップしてください。
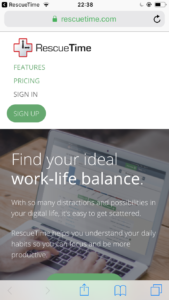
4.アカウント作成の説明ページが表示されますので下側にスクロールして「Sign Up Now」をタップしてください。
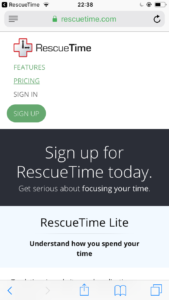
5.メールアドレス・パスワード・プラン・利用規約への同意などを選択して会員登録を完了させてください。
プランは無料のプランを選択してください。
6.会員登録が無事に完了すると「Welcome to RescueTime!」という画面が表示されます。
この画面が表示されたらRescueTimeのアプリへ戻って先程のログイン画面でログインしてください。
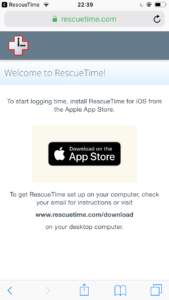
7.Notificationsという画面が表示されますので「Allow Notifications」をタップしてください。
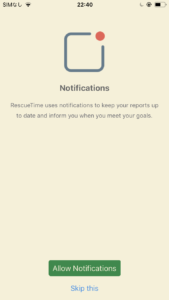
8.プッシュ通知は「許可」をタップしてください。
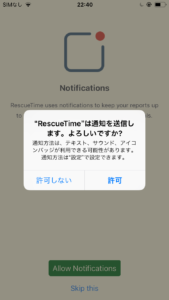
9.Track time on this device?という画面が表示されますので「Track This Device」をタップしてください。
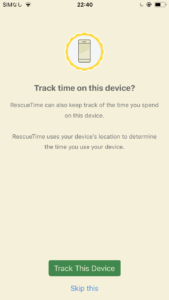
10.位置情報の利用許可が表示されますので「常に許可」をタップしてください。
位置情報の利用はスクリーンタイムの取得などに必要です。
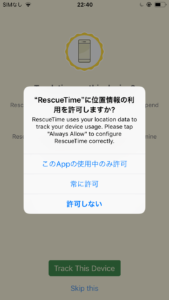
11.RescueTimeのホーム画面が表示されたらアカウントの作成・ログイン・利用準備は完了です。
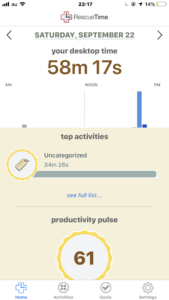
RescueTimeを使って利用状況などを管理する方法
RescueTimeではアクティビティやゴールなどの機能がありスクリーンタイムより詳細な記録を見ることができます。
利用状況を確認する
1.RescueTimeのタブバーからHomeをタップしてください。
2.このような画面が表示されます。
58m17sというのは今日58分17秒パソコンを使ったということです。
そのすぐ下にグラフで使用している時間で利用状況を確認することができます。
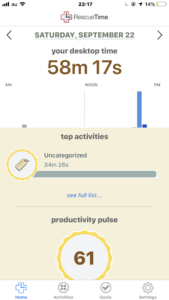
3.productivity pulse という項目は利用状況に応じた生産性を数値で表されています。
この数値が高いほど1日に生産性のある活動をより多く行ったということが分かります。
ショッピングサイトや動画サイトなどを見ているとこの生産性の数値は低下していってしまいます。
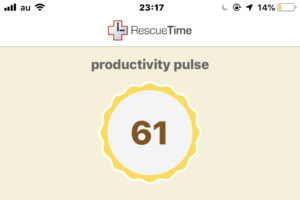
アクティビティを確認する
RescueTimeの便利な機能の一つに「Activities」があります。
アクティビティからはジャンルごとにどの程度時間を使ったのかが分かります。
ジャンルも「生産性」「非生産性」の2ジャンルで分かれており費やすべき時間を確認することができます。
1.RescueTimeのホーム画面を開いて下さい。
2.ホーム画面にある「top activities」の下側にある「see full list」をタップしてください。
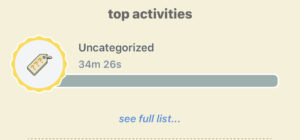
3.「Your Top Activities」の画面が表示されます。
この画面ではデザインのカテゴリで21分間Microsoft Wordを利用したことが分かり青色の色で生産性があることが分かります。
しかし、ショッピングで10分間時間を使い赤色の色で生産性がない活動をしてしまったことが分かります。
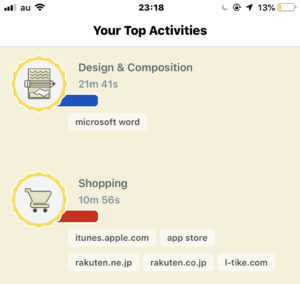
生産性の有無なども確認できますので是非アクティビティ機能を最大限に活用してみて下さい!
スクリーンタイムと何が違うのか
スクリーンタイムではAppleのiPhoneやiPadなどのiOS端末のみの利用時間を見ることができます。
しかしRescueTimeではWindowsパソコンやMacなどの使用時間・ブラウザやアプリの作業時間を詳細に見ることができます。
オススメの利用方法としてはiOSデバイスをスクリーンタイムで管理してその他のパソコンなどの利用状況をRescueTimeで管理するのがオススメです!
セキュリティは大丈夫なの?
RescueTimeはユーザ数が多く信頼性のあるソフトウェアですが利用状況を収集する特性上、ブラウザの閲覧情報や使用ソフトなどが全て記録されています。
そのため、企業などによっては使用を禁止しているところもある可能性があります。
RescueTimeはセキュリティ上問題はありませんがプライバシーを気にする方はよく考えてからインストールすることをオススメします。
最後に
RescueTimeの基本的な使い方やスクリーンタイムとの違いについてご説明しましたがRescueTimeを使ってみたいと思いましたか?
RescueTimeは簡単に利用することができるためユーザー数も非常に多いソフトウェアですので時間の使い方を見直してみたいと考えている方には特にオススメです!







最近のコメント