新感覚のタスク管理アプリ「Trello(トレロ)」をご存知ですか?Trelloは基本的な機能は全て無料で使えて、有料プランの機能もごく一部です。
利用者目線で考えられていて、直感的なタスク管理アプリでは1番のアプリです!
ここでは、様々な用途のタスク管理に使えるTrelloについて解説します!
Trelloとは
TrelloはFog Creek Softwareがウェブアプリとして開発しTrello株式会社によりアプリの開発・提供が行われているアプリです。
アプリ自体は基本的に全ての機能が利用でき、有料プランでも背景を変えられたり添付ファイルの容量サイズが増える程度です。
2011年に開発され比較的新しいアプリですが、AppStoreでの評価も4.1と非常に高いです。
Trelloはチームなど複数人でプロジェクトに取り組む際に活用すると、視覚的にタスク管理ができ効率よく作業を進行することができます。
勉強だけでなく招待もできるのでチームのプロジェクトの進行などにオススメです。
Trelloの使い方
TrelloをAppStoreからインストールして下さい。
TrelloはiPhoneだけでなくMacやAndroid・Windowsでも利用でき、それらとの同期が可能です。
① Trelloを起動するとチュートリアル画面に「アカウント作成」と「ログイン」のボタンが表示されます。アカウントを持っていない場合は作成ボタンから作成して下さい。アカウントは名前・メールアドレス・パスワードだけで作成できます!
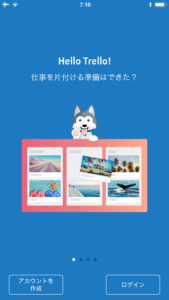
② 正常にログインできたらTrelloのホーム画面が表示されます。ホーム画面ではTrelloでの重要なアクティビティが主に表示されるのでメインで使うのはボード画面になると思います。
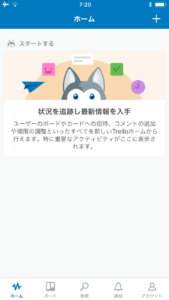
③ タブバーから「ボード」というアイコンをタップしボード画面にいきます。
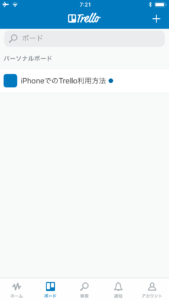
④ ボード画面の右上のプラスボタンをタップするとボードの作成画面が表示されます。
ボードの名前と背景を選択して下さい。公開範囲は、特に公開する意図がない場合は非公開を設定して下さい。
ここでは例として「プロジェクト」という名前でボードを作成しました。
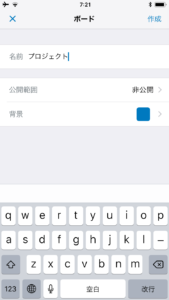
⑤ ボードが正常に作成されると作成したボードの画面に移ります。リストを追加を押してボードのメインとなるリストを作っていきます。
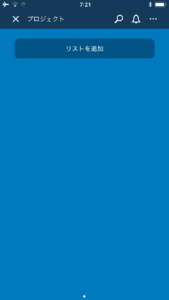
⑥ ここでは例として「進行前」「進行中」の2つのリストを作成しました。リストにはカードと呼ばれるものを追加します。
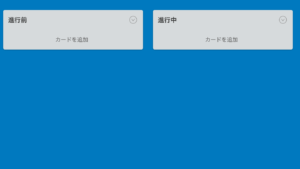
⑦ 進行前のリストに「問題の検討」と「問題提案」の2つをカードにして追加しました。
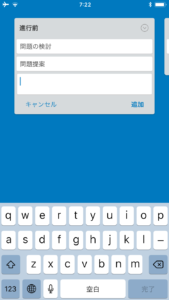
⑧ 例えば、プロジェクトが進行して「問題提案」のカードを進行中にしたい場合はこのカードを長押しして進行中のリストに持っていくことができます。
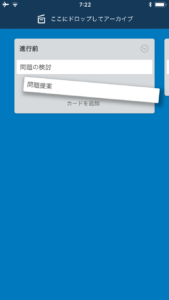
これを活用して上手にタスク管理をしていくことができます。
もちろんリースとは2つだけでなく複数作成できますので、「TO-DO」などのリストを作ってみると便利になるかもしれません。
メンバーの招待方法
何か大きなチームやプロジェクトでTrelloを使う場合は、メンバーの招待が必要になってきます。
① 招待したいボード画面を開き、右上にある「・・・」ボタンをタップします。
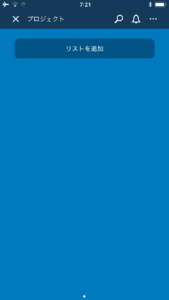
② ボードのメニューが表示されますので、メンバーという枠から「招待する」をタップします。
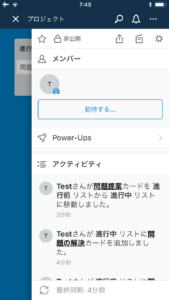
③ 連絡先をタップするとiPhoneの連絡先と同期しますので、そちらからやるのが最も早い方法です。
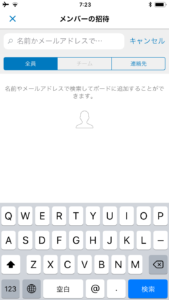
④ 招待したいメンバーが決まったら、選択して「ボードに招待」をタップして招待は完了です
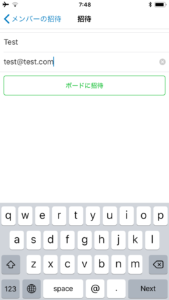
Trelloのセキュリティ設定について
Trelloで作成するボードは、公開と非公開で選ぶことが出来ます。
公開になっているとGoogleなどの検索エンジンからでもボードにアクセスできたり閲覧できてしまうためセキィリティ上危険です。
設定を確認するには、ボードのメニューを開いて確認ができます。
プロジェクト作成時に非公開に設定していれば問題はないですが、後から発覚すると大変なので再確認することをオススメします。
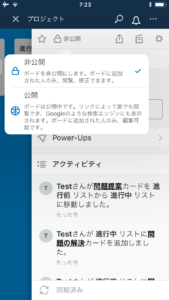
非公開にチェックマークがついていれば問題ありません
それではTrelloで快適なタスク管理をしてみてください!







最近のコメント