データクリップというアプリをご存知ですか?データクリップを使えば自分の好きなコンテンツを好きなだけ保存することができます。
コンテンツだけ保存してもセキュリティが心配という方でも強力なセキュリティ機能によりデータがしっかり守られます。
ここではデータクリップの使い方について詳しくご説明します!
目次
データクリップとは
データクリップはyamada masashiさんが開発しているデータ管理アプリです。
2018年9月時点でAppStoreのビジネスカテゴリーで1位を獲得しているなど非常に多くのユーザーに利用されていることがわかります。
データクリップではインターネットにある画像を読み込んで好きな画像を保存したり連絡先などの保存もできます。
無料で高度なダウンロード管理ができるアプリは多くはありませんので是非使ってみて下さい!
機能の説明
ここからはデータクリップの機能を説明していきます。ここでの機能は全て無料で利用できますのでご安心下さい。
マイフォルダ機能でフォルダを作成する
データクリップを開くと最初に表示されるのがマイフォルダ画面です。
1.マイフォルダには初めはフォルダがないため「フォルダを作成」ボタンをタップして下さい。
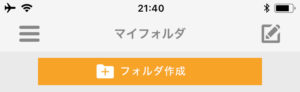
2.フォルダの名前を入力するダイアログが表示されますので好きな名前を入力して下さい。ここでは「テスト」と入力しました。
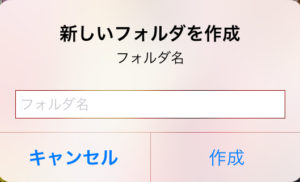
3.先程のマイフォルダ画面に新しいフォルダが作成されていることがわかると思います。
これでフォルダの作成は完了です!
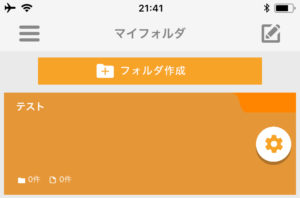
作成したフォルダには後ほど解説する画像や動画などを保存することができます!
Webブラウザ
Webブラウザを開くにはアプリの左上にあるハンバーガの形をしたアイコンをタップしてメニューを開きます。
1.メニューを開いたら「Webブラウザ」を選択して下さい。
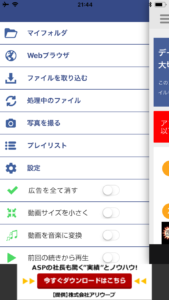
2.Webブラウザが開かれたら下にスワイプをすると上部に、アドレスバーと検索画面が表示されます。
3.あとはSafariなどと同じように検索したい単語などを入れてブラウザを利用できます。
写真を撮る機能
データクリップではアプリ内のカメラで撮影した写真も保存することができます。
1.メニューから「写真を撮る」をタップして下さい。
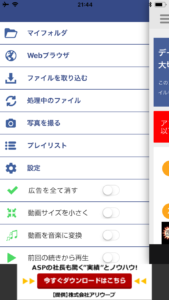
2.カメラへのアクセスが要求された場合はOKをタップして下さい。
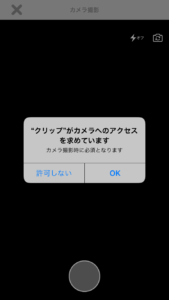
3.カメラで撮影するとすぐにマイフォルダに保存されます。ただし、先程作成したフォルダには入っていませんので撮影した写真の右側にある「黄色い歯車マーク」をタップして下さい。
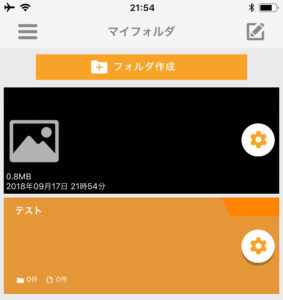
4.メニューが表示されたら「移動または書き出す」をタップして下さい。
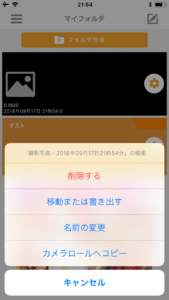
5.「移動先を選択」という画面が表示されますので、移動したいフォルダをタップします。
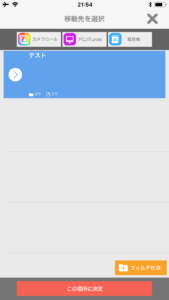
6.画面下部にある「この場所に決定」をタップして写真を移動することができました。
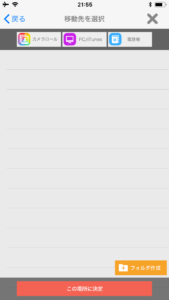
端末などにあるコンテンツを取り込む方法
既にiPhoneで撮影した写真もデータクリップに取り込むことができます。
1.メニューから「ファイルを取り込む」を選択して下さい。「読み込む方法を選択」というメニューが表示されますので「カメラロール」をタップして下さい。
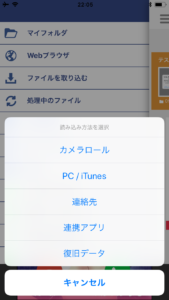
2.写真へのアクセスが求められた場合はOKをタップして下さい。
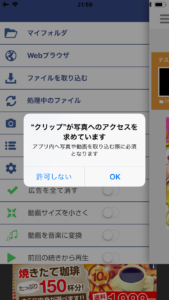
3.カメラロールが表示されますので取り込みたい写真を選択して、取り込み先のフォルダで「この場所に決定」をタップすればコンテンツが取り込まれます!
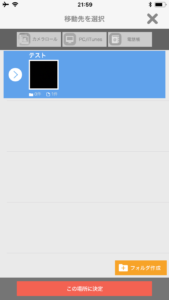
ブラウザから写真をデータクリップに取り込む方法
データクリップではブラウザのページを検出して画像や動画などを自分の好きなものだけ保存することができます。
Webブラウザをタップしてブラウザで画像を保存したいページに行きます。
1.ここでは例として飛行機の画像を保存してみましょう。Google画像などで飛行機と検索してタブバーの矢印のあるアイコンをタップして下さい。
2.メニューが表示されますので「このページ内の画像を読み込む」をタップして下さい。
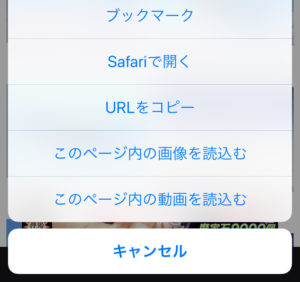
3.ページがスキャンされ画像の保存画面が表示されますので、保存したい画像を選択して「選択した画像を保存」をタップして下さい。
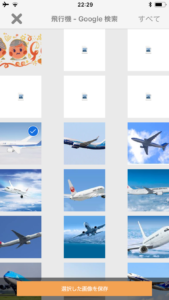
4.保存先のフォルダを選択する画面が表示されますので、好きなフォルダに保存して下さい。
これでブラウザを使って好きな画像をデータクリップに取り込むことができるようになりました!
パスコードを設定する方法
データクリップを使っていくと沢山のコンテンツが溜まってきて個人情報の宝庫になることがあると思います。
データクリップで管理しているコンテンツを自分以外の人に見られたくない場合などにもデータクリップのパスコード機能は便利です。
1.パスコードを設定するために、メニューから「設定」を開いて下さい。
2.設定画面が表示されたら「パスコードロック」という項目がありますのでONに設定します。
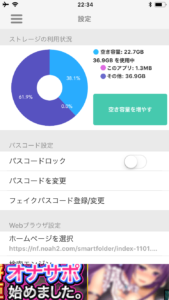
3.パスコードの入力画面が表示されます。4桁のパスコードを入力してください。確認のために2回入力して設定は完了です!
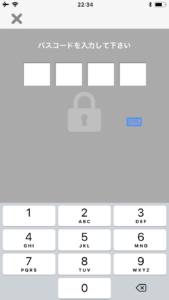
4.次回からデータクリップを起動する度に設定したパスコードの入力が求められます。
データクリップで使っている容量を確認する方法
データクリップで色々なコンテンツを保存していると使用している容量が気になってくる人向けに設定画面から容量を確認することができます。
1.メニューから設定をタップして設定画面を開きます。
2.設定画面の上部にある「ストレージの利用状況」から端末の空き容量やアプリの使用状況などを円グラフでも書くにすることができます。
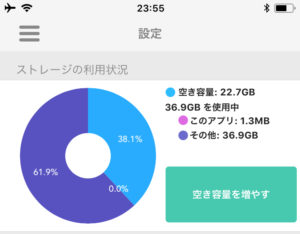
データクリップのプレミアム機能
データクリップは基本的に無料で利用できるアプリですが広告が多かったり保存数が制限されてしまい十分に活用できない・・・と思う方もいると思います。
データクリップには多種多様のアップグレードオプションがありますので必要に応じて購入うしてみることをオススメします!
広告の削除
480円(期間限定セール価格)で広告を全て消し保存数の制限を解除することができます。
その他にも、バックグラウンド処理が可能になりますのでダウンロードなどの処理を他のアプリを使っている状態で行うことができます。
注意点としてiOSの仕様で長時間バックグラウンド処理を行うとアプリが終了されてしまうので長くダウンロードなどの処理を行う場合はアプリを起動したまま放置しておくことをオススメします!
動画を圧縮
データクリップは非常に便利なアプリですがどんどん保存していくうちにiPhoneの容量が減っていってしまいます。
240円で動画の圧縮(圧縮レベルは3段階から調整可能です)をすることで今までより更に多くの動画を保存することができます!
動画などを沢山持っていたい方は是非ご利用下さい!
動画を音楽に変換
好きな歌手のPVなどを音楽として聴いている方は120円で利用できる動画→音楽に変換できるオプションをオススメします!
PVなどを音楽に変換することで容量の節約にもなりますしミュージックプレイヤーのように使うことだってできます。
レジューム再生機能
120円で購入できるレジューム再生機能では動画や音楽などを最後に再生した位置から再生してくれる機能です。
大手の動画配信サービスなどでは実装されている機能ですので余裕があればレジューム再生機能を利用してみることをオススメします!
データクリップは無料でありながら非常に高機能なデータ管理アプリですので使ってみて気に入ったらプロバージョンやアップグレードオプションなどを購入するとより使い勝手が向上することが期待できます。
是非データクリップを使って賢いデータ管理を行ってみて下さい!

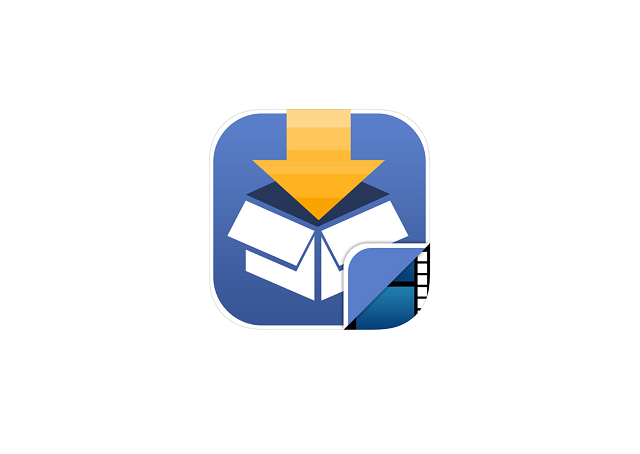





最近のコメント