クリップボックスという動画保存することができるアプリをご存知ですか?
AppStoreの写真/動画カテゴリでも常に上位にあるアプリですので、もしかしたら見たことはあるという人も多いかもしれません。
ここでは、クリップボックスを使って動画を保存する方法とその他の機能についてご説明します!
ここで説明しているクリップボックスのバージョンは1.2.0です。
目次
クリップボックスとは
クリップボックスは、Yifeng Heさんが開発・提供している動画保存アプリです。
同じような名前のアプリがAppStoreに複数ありますが、ここでは「clipbox~動画保存アプリ」を扱っていきます。
昔のAppStoreに比べ動画を保存することの出来るアプリはガクッと減りましたが、クリップボックスを使うことでタップ操作だけで動画を保存することができます。
ただ動画を保存するだけでなく、プレイリストを作成して自分好みの動画を再生することができます。
クリップボックスで好きな動画を保存するには
clipbox~動画保存アプリをAppStoreからインストールしてください。
ここでは例として、Yutube上にある著作権フリーの動画を保存する方法をご説明します。
① Clipboxを初めて起動するとこのような画面が表示されます。「はじめる」をタップして下さい。
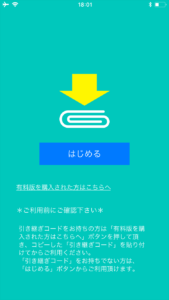
② Clipboxのチュートリアルが終了するとホーム画面が表示されます。
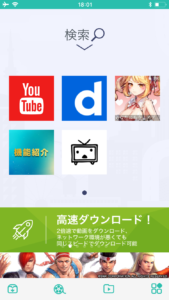
③ Youtubeをタップしてダウンロードしたい動画のページまでいきます
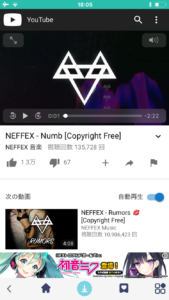
④ タブバーの真ん中にある薄青色のダウンロードボタンをタップして下さい。
「Downloadリストに追加しますか」と表示されます。
特に急いでいなければ「通常速度で保存」をタップして下さい。
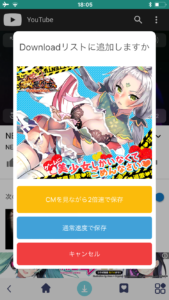
⑤ ダウンロード状況はタブバーの左端にあるダウンロードマークで確認ができます。
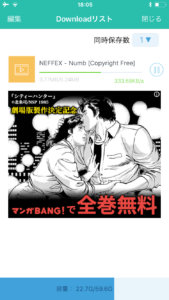
⑥ ダウンロードが終わったら、動画はタブバーの左から二番目にある「パレットのようなマーク」をタップして見ることができます。
ダウンロードが上手くできなかったら
ダウンロードが上手く行えない場合は、動画のページで一度動画を再生してみて下さい。
再生ができたら再度ダウンロードボタンをタップして下さい。
もし再生ができなければインターネット接続を確認しページを再読込みしてください。
クリップボックスでプレイリストを作成して動画を追加するには
クリップボックスではプレイリストと作成して動画を追加することができます。
① タブバーの右から二番目にある「再生マーク」をタップして下さい。
② プレイリスト画面が表示されます。「新しいプレイリストを作成」をタップしてください。
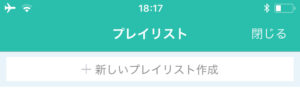
③ プレイリストの名前を入力する画面が表示されますので、名前を入力してください。
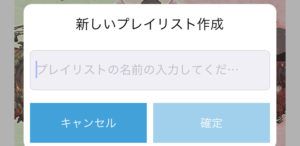
④ 名前を決めて確定ボタンを押すと、プレイリストに新しいプレイリストが追加されているのが確認できます。
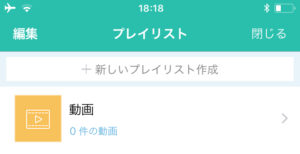
⑤ そのプレイリストをタップして、画面下部にある「追加」ボタンを押して下さい。
⑥ 動画リストが表示されますので、追加したい動画をタップして右上にある「追加」ボタンをタップして完了です!
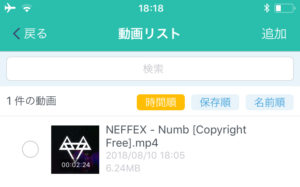
保存動画数の制限を解除するには
クリップボックスでは最初の状態だと5つの動画しか保存することができません。
色々な動画を保存したいと考えている人にはこれでは足りないかもしれません。
クリップボックスのProバージョンを購入することで、広告の非表示や動画の無制限追加など様々な特典がありますので動画をガンガン保存したい方にはオススメです。
- 12ヶ月プラン 282円/月
- 6ヶ月プラン 332円/月
- 1ヶ月プラン 1100円/月
注意点としてカード決済のみしか対応していませんのでご注意下さい。







最近のコメント