iPhoneのカメラの画質が大幅に向上してより高性能になってきましたが、写真をバックアップする方法にお困りではありませんか?
Googleフォトを使うことでiPhoneで撮影した写真を全て無料でバックアップすることができます。
バックアップするだけでなく、AIによって写真を識別してカテゴリ別に分けてくれたり写真にあった加工をしてくれます。
目次
Googleフォトとは
Googleフォトは、Google社が開発・提供しているサービスで無料で利用できます。
ブラウザ上から利用もできますが、スマートフォンから使う場合はアプリ版のGoogleフォトを利用して下さい。
アプリ版でアップロードした写真などはブラウザ版からもご確認できます。
GoogleChromecastがあれば、撮った写真をテレビに写して家族や友人と見ることができます。
Googleフォトの使い方
GoogleフォトをAppStoreからダウンロードして下さい。
①Googleフォトを開くと写真へのアクセス許可を求められるためOKをタップして下さい。
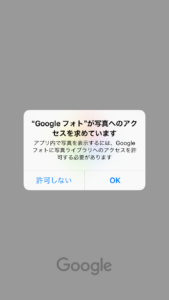
②プッシュ通知の許可も求められた場合は許可をタップして下さい。
③バックアップと同期について設定画面が表示されますので、無料で写真を保存したい場合は 高画質(無料、容量無制限)を選択します。
「Wi-Fiを利用できないときはモバイルデータ通信を利用する」という項目は、キャリアの速度制限に達してしまう可能性がありますのでOFFのままにすることをオススメします。
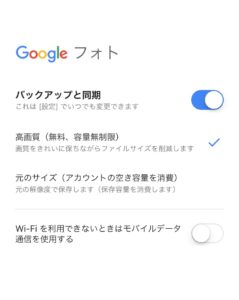
④Googleフォトの画面が表示されたら設定は完了です。
フォト機能でトリミングをする
フォトでは、カメラロールに保存されている写真を見ることができます。
カメラロールになくても、過去にGoogleフォトにアップロードした写真も見ることができます。
トリミングなど写真編集アプリのような使い方のご説明をします。
①フォトアプリのフォト機能で編集したい写真を開きます
②写真を開いたら、下のバーにある編集ボタンをタップします
③編集画面が表示されます。簡単な加工・明るさ、カラーの調整・トリミングができます。
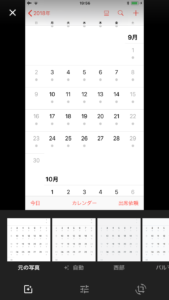
④編集を行ったら上部にある 保存ボタンをタップします

⑤保存をタップすると、GooglePhotosに写真の変更の許可を求められるため変更をタップします。
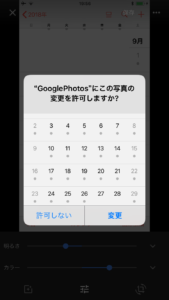
アルバムの作り方
アルバムでは、自分のお気に入りの写真を厳選したアルバムを作ることができます。
①アルバム画面で新しいアルバムをタップします。
②アルバムに追加したい写真を選択して作成ボタンをタップします。
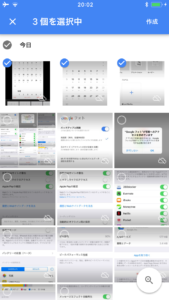
③アルバムに名前を付けられるため、名前を決めて入力します。この画面からでも写真を追加できます。
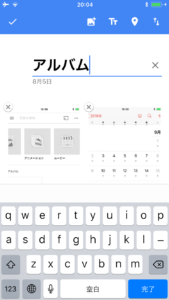
④アルバムの作成の準備ができたら、左上のチェックマークをタップしてアルバム作成は完了です
アシスタント機能でコラージュを作る方法
Googleフォトには写真からコラージュやムービーを作ってくれるAIが搭載されています。
①アシスタント画面からコラージュを選択します。
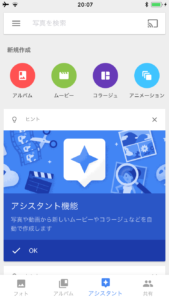
②コラージュを作りたい写真を選択して作成ボタンをタップして下さい
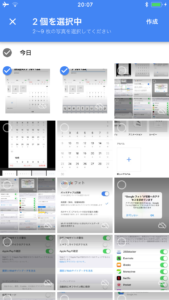
③選択した写真をGoogleサーバーにアップロードするまでしばらく待ちます。
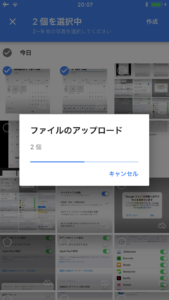
④アップロードが完了するとコラージュが作成されます。
共有機能で友達と写真を共有する方法
撮影した写真を友達などと共有したい場合は共有画面から行います。
①共有画面にある「新しく共有する」をタップします
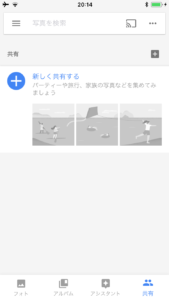
②共有したい写真を選択したら「次へ」をタップします。
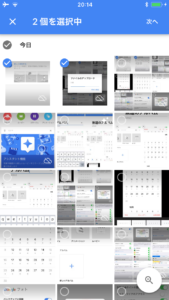
③共有画面が表示されますので、共有したい相手のメールアドレス・メールの内容などを入力して送信ボタンをタップします。
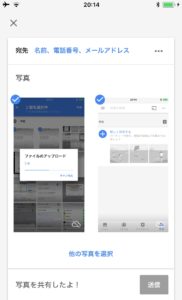
これで写真を共有することができました!お疲れ様でした。
Googleフォトで端末の空き容量を増やす方法
Googleフォトはただアップロードや編集だけをするアプリではありません。
写真が原因でストレージを圧迫していたら、その写真をバックアップして端末から消してストレージの空き容量を増やす事ができます!
①Googleフォトアプリで、左上のハンバーガーメニューをタップします。
②メニューが表示されたら、「空き容量を増やす」をタップします。
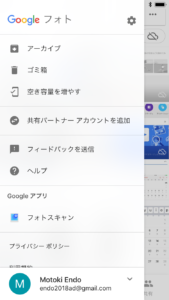
③空き容量を増やすためにファイルを削除するダイアログが表示されるため削除をタップします。
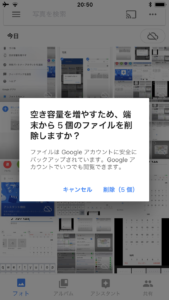
ファイルは削除してもGoogleフォト上にバックアップされているためいつでも見ることができます。







最近のコメント