GoogleやAmazonなどのアカウントに二段階認証を設定していますか?
今やアカウントを持つサービスに二段階認証を設定することは必須の時代になっています。
特に、パスワードを使いまわしにしている方は必ず二段階認証を設定する必要があります。
もし二段階認証を設定していないと、どれか一つのサービスからパスワードが流出した際にアカウントが乗っ取られてしまいます。
ここでは、Authyというアプリを使って二段階認証を設定する方法をご紹介します!
解説しているAuthyのバージョンは21.5です。
Authyとは
AuthyはAuthy Inc.によって開発・提供されている二段階認証アプリです。
二段階認証にはSMSに番号を送ったりセキュリティーキーで認証するなど様々な種類がありますが、Authyはアプリ内に表示される番号で二段階認証をするため複数のアカウントをまとめてAuthyに登録することができます。
「二段階認証をしてみたいけど毎度の認証がめんどくさい・・・」という方にもAuthyはオススメです!
Authyの使い方
AuthyをAppStoreからダウンロードして下さい。
① Authyを初めて起動するとこのような画面が表示されます。
Authyに登録するには電話番号が必要ですので「+Code」と書かれているところに+81と入力して下さい。
+81は国際電話での日本を意味する国番号です。
「Cellphone number」と書いてあるところは、あなたの電話番号を入力して下さい。
+81などの国際番号を付ける場合には、電話番号の最初の0を抜いて下さい。
例えば09012345678であれば、+81 9012345678として下さい。
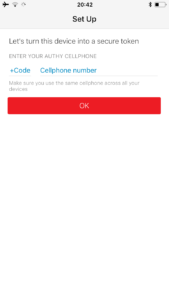
② 番号を入力してOKを押すと、このような画面が表示されます。PhoneCallかSMSを選択して下さい。オススメはSMSです。
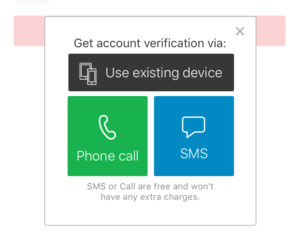
③ SMSをタップすると、SMS(Cメール)で番号が送られてきますのでそれをアプリに入力してAuthyの登録は完了です。
Authyを使ってGoogleに二段階認証を設定する
ここでは2段階認証が設定されていないGoogleアカウントをAuthyに2段階認証設定する方法をご説明します。
① パソコンなどでGoogleアカウントにログインします。
Googleのホーム右上にあるアカウントをタップするとこのような画面が表示されます。
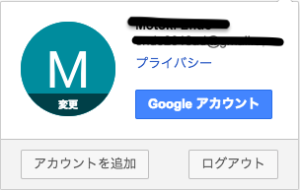
② Googleアカウントの管理ページが表示されますので、左下にある「ログインとセキュリティ」に注目して下さい。
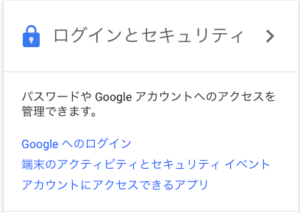
③ そこのGoogleへのログインをクリックして下さい。このような画面が表示されます。
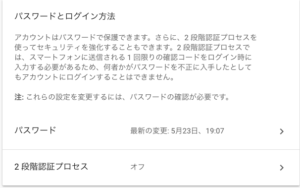
④ 「パスワードとログイン方法」にある「2段階認証プロセス」をクリックして下さい。
するとこのような画面になりますので「開始」を押して下さい。
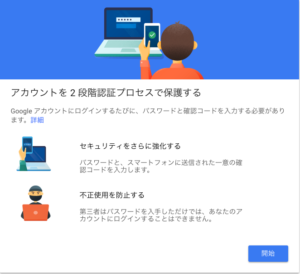
⑤ 「電話番号の設定」というページに移行しますので電話番号を入力しSMSで送信されてくる正しいコードを入力して下さい。
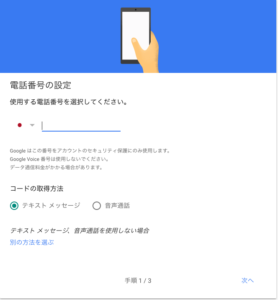
⑥ 電話番号での認証が終了すると2段階認証プロセスが有効になり、このような画面が表示されます。
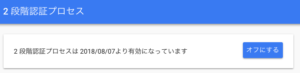
⑦ 2段階認証プロセス画面から、「認証システムアプリ」という項目を見つけ「設定」をクリックします。
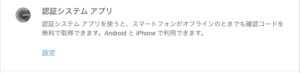
⑧ スマートフォンの種類を選択する画面になるので、iPhoneを選択して「次へ」をクリックします。
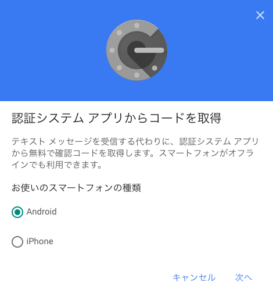
⑨ QRコードが表示されます。
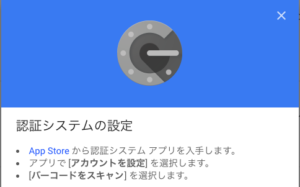
⑩ iPhoneでAuthyを開き「Add Account」というボタンをタップして下さい。
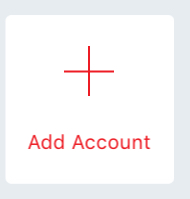
⑪ 説明画面が表示されますので、「Scan QR Code」をタップして、先程のQRコードをスキャンして下さい。
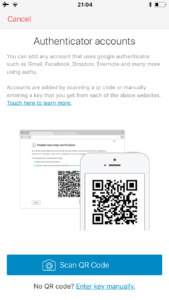
⑫ スキャンすると、アカウント登録画面が表示されますのでDoneをタップして下さい。
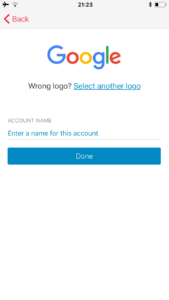
これでAuthyを使って2段階認証を設定することができました。
設定したアカウントで他のPCや初めてのデバイスでGoogleにログインすると、Authyに表示されている番号の入力を求められますので正しく入力すればログインすることができます!
今回はGoogleアカウントで登録しましたが、Amazonなどでも登録できますし主要なアカウントサービスであれば殆どでAuthyを登録できます。
簡単な操作ですが、これでパスワードが流出しても悪意のある人はアカウントを乗っ取ることができないので是非設定してみて下さい!







最近のコメント