iPhoneのコントロールセンターって使ってますか?もしかしたら「何それ?」っていう方もいらっしゃるかもしれないですね。でも、コントロールセンターでしか使えない機能もあるので、うまく活用できれば便利なはずです。
今回は、コントロールセンターの概要や設定、あと使用方法をご紹介していきます。ちなみに使っているスクリーンショットは全てiOSが12.1.4のiPhoneの画像です。
コントロールセンターって何?
まずはコントロールセンターの概要です。コントロールセンターとは、ズバリこれです。
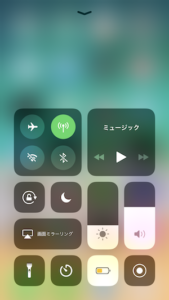
普段使っていない方でも一度くらいは見たことありますでしょうか?使える機能は限られていますが、ご自身がよく使う機能をここに表示させて、アプリを開かなくても利用できるようにしてしまいましょうというのがコントロールセンターです。
コントロールセンターを表示させる方法
次はコントロールセンターを出す方法です。
コントロールセンターを開く場合は画面をロックをしていない状態で、以下の画像のように画面の下から上に向かってスワイプします。iOSのバージョンが12以降のiPhoneXやそれ以降のiPhoneだと右上隅から下へスワイプすることで表示します。

ここで「いや、その方法では出ない!」という方、ホーム画面の状態で操作されてますか?それとも何かアプリを開いた状態で操作してますか?
ちょっとここで設定を確認してみましょう。設定アプリを開いてください。まずはコントロールセンターをタップ。
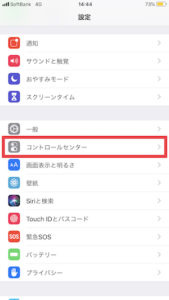
次の画面で、以下の赤丸の部分が緑になっていないと、ホーム画面の状態からしかコントロールセンターを開けません。赤丸の部分をタップするだけでオンとオフを切り替えられるので、ご希望に合わせて設定しておきましょう。
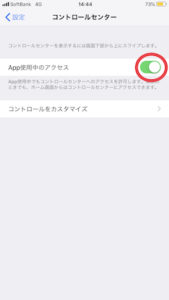
コントロールセンターを閉じる場合は、画面の上の部分をタップするか、ホームボタンを押します。iPhone X以降の場合は画面の下から上にスワイプするか、画面をタップします。
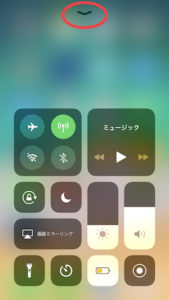
コントロールセンターをカスタマイズする方法
最後にコントロールセンターをご自身の用途に合うようにする設定する方法です。やはりこれができないと使おうとは思わないですよね。
コントロールセンターのカスタマイズは設定アプリから行います。まずは設定アプリを開いて上記と同じ方法でコントロールセンターまで進みます。そこで、「コントロールをカスタマイズ」をタップしてください。
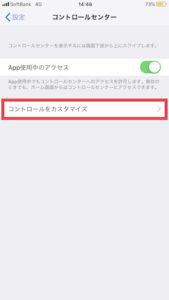
ここで開いた以下の画像が今のコントロールセンターの状態です。「含める」のところが今使えるようになっている機能。その下が今は設定していない機能。ここに表示されている機能だけカスタマイズが可能となっております。
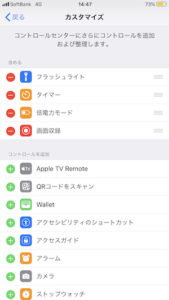
機能を追加する場合は、その機能の左にあるプラスマークを押すだけです。
削除する場合は、対象の機能の左にあるマイナスのマークをまず押します。すると右側に「削除」と表示されるので、そこをタップしてください。その機能は下に移動します
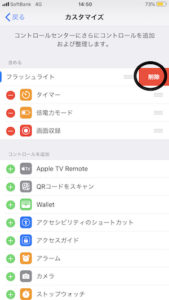
表示する順番を変更する場合は、対象の機能の右側を押して、そのまま指を離さずに上下に動かして希望の位置に移動します。コントロールセンターを開いて、その都度位置を確認しながら順番を変えるとわかりやすいと思います。
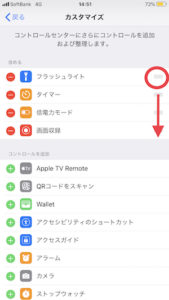
コントロールセンターの中には、コントロールセンター特有の機能があります。まずは、「画面収録」。これは画面上の動きを動画として撮影し、写真アプリに保存できる機能です。スクリーンショットの動画版といったところでしょうか。
それと、「フラッシュライト」です。iPhone6s以降の3D Touchに対応している機種であれば、以下の赤丸のマークを強めに押すと明るさが調整できます。それ以外のiPhoneの場合は赤丸のマークを長押ししてください。

こんな画面が出ますので、ご希望の明るさに調整しましょう。赤枠の部分が明るさの目盛りになっているので、ここを押して調節してください。
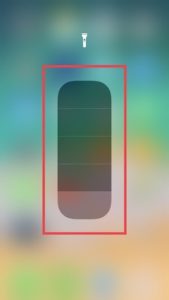
最後に、iOSを12以降にアップデートしている方で、AppleTV 4KまたはAppleTV(第4世代)をお持ちの方。「Apple TV Remote」を追加しておくと、Apple TV上で文字入力をする時にiPhoneを使えるようになるので、操作がものすごく楽になります。
以上です。いかがでしょうか?慣れて使いこなせれば、iPhoneを効率良く使えそうですよね。ぜひ、一度試してみてください。







最近のコメント