豊富な機能や使いやすさから、高い人気を誇っているYahooカレンダー。
人気な理由の1つでもある、同期機能。iPhoneで使えるアプリ版とパソコンで使えるウェブ版を同期したり、iPhoneの標準カレンダーと同期して使うことも出来るのです。
自宅はもちろん、職場や出先など様々なシーンで作成した予定をいつでも簡単に確認することが出来ます。
しかし、初心者には同期設定が難しいという声も…。そこで今回は、YahooカレンダーをiPhoneやパソコンと同期させて使う方法を、画像付きで分かりやすくご説明したいと思います。
Yahooカレンダーとは
Yahoo JAPANが提供しているカレンダー機能です。
App storeから無料ダウンロード出来るアプリ版を使えば、簡単にサクッと使えてとっても便利です。また、アプリ版は豊富なスキンから好きなデザインにカスタマイズ出来るのも嬉しいポイントです。
使える機能も豊富。同期を使えばiPhoneで作成した予定をパソコンで確認したり、もちろんその逆も可能です。
では早速、Yahooカレンダーを同期して使う方法について見ていきましょう。
スケジュールを同期する方法
パソコン(ウェブ版)と同期して使う
同じYahooアカウントを使えば、アプリ版とパソコンから使えるウェブ版を同期して利用することが出来ます。
例えば、予定を職場のパソコンから保存しても、すぐにパソコンを開けないときPhoneからアプリ版を使ってすぐに予定を確認出来るようになります。ビジネスシーンでとても役に立ちますよね。
同期は一定時間ごとに行われていますが、すぐに同期したい場合は「今すぐ同期」を使うことが出来ます。
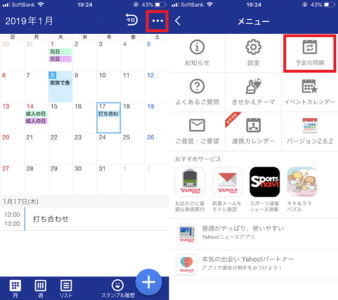
アプリ起動画面右上にある、メニューアイコンをタップします。次に予定の同期と書かれたアイコンをタップして下さい。
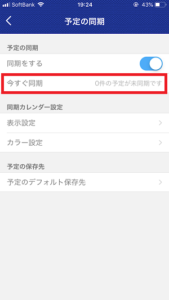
今すぐ同期という項目がありますので、こちらをタップするとアプリ版で作成した予定がウェブ版に同期されます。もちろん、ウェブ版で作成した予定もアプリ版に同期されます。(ウェブ版は今すぐ同期は非対応)
iPhoneカレンダーと同期して使う
Yahooカレンダーの予定を、iPhoneの標準カレンダーに同期して使う事も出来ます。例えば、パソコンからYahooカレンダーに予定を追加すると、iPhoneにYahooカレンダーアプリを入れなくても標準カレンダーから予定を確認することが出来る、ということです。
iPhoneカレンダーにはCalDAVという仕組みを使って同期させます。聞きなれない言葉で難しく感じるかもしれませんが、設定はとっても簡単。
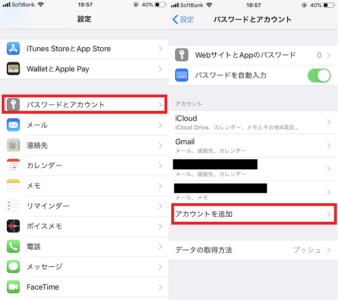
設定を開き、パスワードとアカウント→アカウントを追加へ進んで下さい。
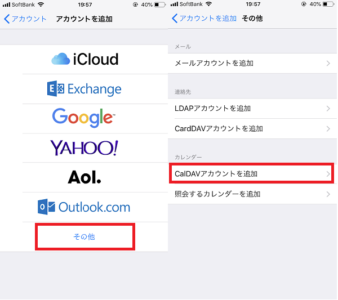
追加するアカウントはその他を選び、CalDAVアカウントを追加へ進んで下さい。
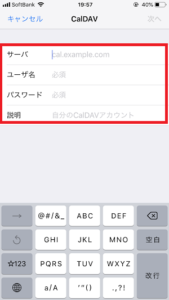
するとアカウントを追加するための画面が表示されますので、以下の通りに入力して下さい。
サーバー:caldav.calendar.yahoo.co.jp
ユーザー名:自身のYahoo JAPAN ID
パスワード:Yahoo JAPAN IDのパスワード
説明:Yahooカレンダーなど、自身で区別が付けやすい説明を記入して下さい。
以上の設定で、YahooカレンダーとiPhoneの標準カレンダーが同期され、作成した予定が双方のカレンダーで確認することが出来るようになります。
最後に
難しいと思いがちな同期設定ですが、やり方さえ分かれば専門的な知識がなくても誰でも簡単に行うことが出来ます。
今回ご紹介した同期方法は、iPhoneだけではなくiPadやiPod touchなどのiOS端末にも対応しています。複数の端末を同期して使うことも出来るため、Yahooカレンダーを使えばいつでもどこでも、簡単にスケジュール管理が出来ますね。
以上、YahooカレンダーをiPhoneやパソコンと同期させて使う方法についてご紹介しました。ぜひ参考にしてみて下さい。

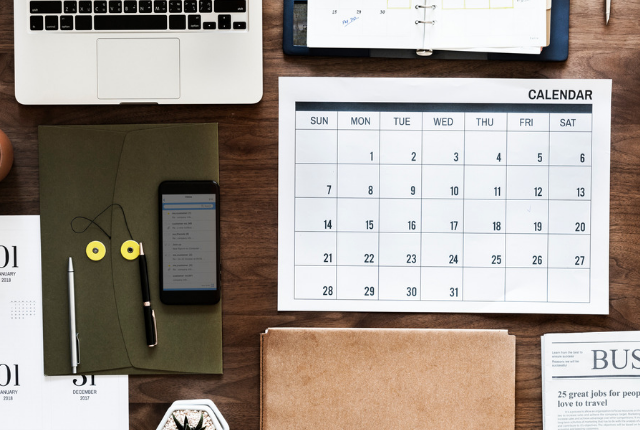





最近のコメント