iPhoneでYouTubu動画を視聴する場合、アプリ版を使っている方も多いと思います。
お気に入りの動画を、友人や家族にシェアしたいときってありますよね。ブラウザ版なら簡単に動画URLを表示してコピー出来るのですが、アプリ版はそもそもURLの表示個所がありません。
しかし、アプリ版でも動画のURLを取得することは可能なんです!本記事では、アプリ版YouTubeのURL取得方法に加え、コピー・貼り付け方法も合わせてご紹介していきたいと思います。
目次
アプリ版YouTubeでURLを表示するには?
ブラウザ版YouTubeの場合、検索タブをタップすることで動画のURLが表示されますよね。ここから簡単にコピーをすることが出来るのですが、アプリ版の場合そもそも検索タブがありませんから、この方法ではURLを取得することが出来ません。
アプリ版でURLを取得したい場合は、アプリ機能の[共有]を使います。
共有はSNSやLINEなどで動画を共有出来る他、URLのコピーも可能です。ブログなどで動画を紹介したいときにも便利ですね。では早速、その方法についてご紹介していきます!
動画URLのコピー方法
YouTubeアプリから動画URLをコピーする方法を見ていきましょう。
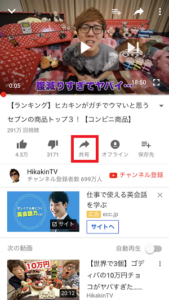
まずURLをコピーしたい動画を開いたら、[共有]をタップします。
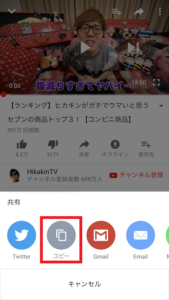
すると共有できる項目が表示されますので、[コピー]を選択しましょう。以上でコピーは完了です。
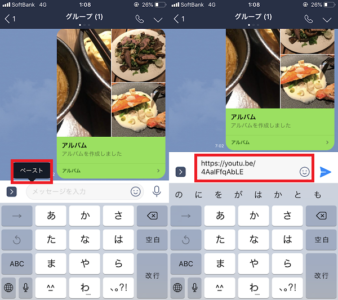
次にコピーしたURLを貼り付ける方法ですが、URLを張り付けたいページを開き、メッセージ入力欄をタップします。すると[ペースト]と表示されます。こちらをタップするとURLの貼り付けが出来ます。
チャンネルURLのコピー方法
YouTubeチャンネルページのURLをコピーする方法です。上記で紹介した動画URLのコピー方法とほとんど変わりません。
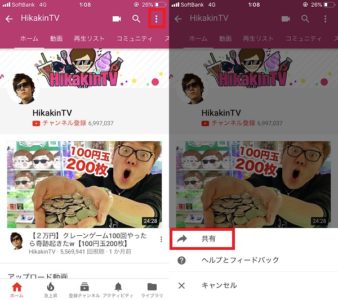
チャンネルページ右上の点が3つ並んだアイコンをタップします。メニューが表示されますので[共有]を選択しましょう。
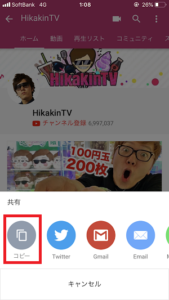
先ほどと同じように[コピー]をタップで完了です。貼り付けも動画URLと同じ方法でOKです。
動画やチャンネルを共有する方法
これまでの説明を読んでいただければお気づきかと思いますが、URLをコピーしなくても動画やチャンネルを共有することは可能です。
- コピー
- Gmeil
- Messeges
- LINE
iPhoneの場合以上全部で6通りの方法から、共有をすることが出来ます。各共有方法を見ていきましょう。
Twitterで共有
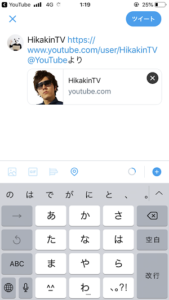
共有からTwitterを選択すると、ログイン中アカウントのツイート画面が開きます。サムネイル画像と動画URLが表示されますので、文章を加えたり削除したりしてツイートしましょう。
Gmail・Email・Messageで共有
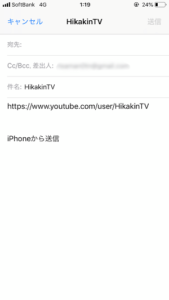
共有から送信したいメールツールを選択すると、メール送信画面が表示されます。内容にはURLのみが入力されています。あとはメール本文に文章を加え、宛先を追加したら送信しましょう。
LINEで共有
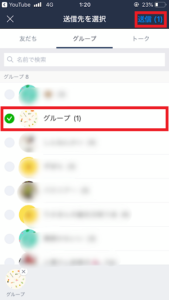
共有からLINEを選択すると、送信先選択画面が表示されます。友達・グループ・トークの中から宛先を選択(緑色)し、右上の[送信]をタップすれば完了です。
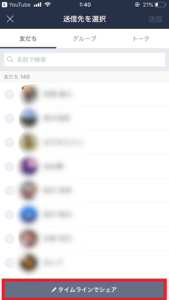
タイムラインで動画を共有したい場合は、[タイムラインでシェア]をタップしましょう。
まとめ
アプリ版YouTubeからURLを取得する方法についてご紹介しました。
ブラウザ版からは簡単にURLのコピーが出来るのに、アプリ版だと少し分かりづらいですよね。しかし、やってみればとっても簡単にコピーすることが出来ました。ブログなどでURLを紹介したいときに、ぜひこの方法を試してみて下さいね。
TwitterやLINEでお友達に動画を紹介したい場合は、共有から送信する方法がとっても便利です。
ぜひ、YouTube動画をシェアして楽しみましょう!

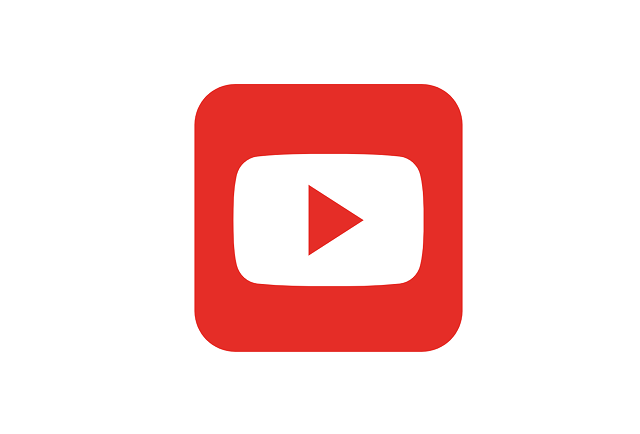





最近のコメント