TeamViewerというどこからでもPCを操作できるアプリを使ったことはありますか?
WindowsやMacのパソコンをお手持ちのスマートフォンから遠隔操作することができます。
タブレットなどでも利用できるため、外出時にパソコンを持っていくのは面倒くさい時などに外出先からパソコンを操作できるのはとても便利です!
ここではTeamViewerの使い方とトラブル発生時の対処方法についてご紹介します!
ここで説明しているアプリのバージョンは13.2.110220です。
TeamViewerとは
TeamViewerはTeamViewer GmbHが開発・提供している遠隔操作やファイル共有ができるソフトウェア・アプリです。
友達のパソコンを直したり外出先から自分のパソコンにアクセスする際に使うことでとても便利になります。
個人的な利用でTeamViewerを使う場合は、全て無料で遠隔操作やファイル共有などできますので是非使ってみて下さい!
もちろんスマートフォン→パソコンだけでなくパソコン→パソコンでの遠隔操作も可能です。
TeamViewerは1億人以上のユーザーを抱えているソフトウェアですので世界的にも多くの人が使っていることが分かります。
TeamViewerの使い方
スマートフォン側での操作
AppStoreからTeamViewerをインストールしてください。
① TeamViewerを初めて起動するとプッシュ通知のダイアログが表示されます。許可をする際はタップして下さい。
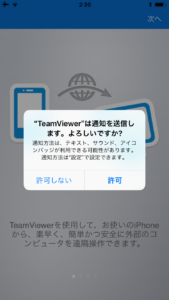
② TeamViewerを起動すると、接続画面が表示されます。
ここに遠隔操作される側のIDを入力することで遠隔操作できます。
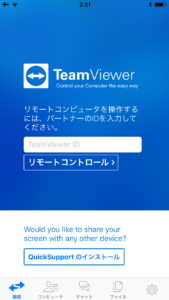
③ パソコン側(遠隔操作される側)に表示されている、IDとパスワードを入力して接続することができます。
パソコン側の操作
TeamViewerをインストールしてください。
① TeamViewerをインストールして起動したら、サイドバーから「リモートコントロール」をクリックして下さい。
② 「遠隔操作を受ける許可」というのがありますので、そこのIDとパスワードを遠隔操作する側に教えて下さい。
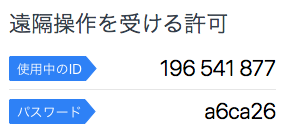
③ これらのIDとパスワードは起動の度に変動しますので、知らない間に遠隔操作されているということはありませんのでご安心下さい。
TeamViewerアカウント
TeamViewerアカウントを作成することで、毎回IDとパスワードをやり取りしなくても簡単に遠隔操作することができます。
アカウントはスマートフォンアプリ・パソコンどちらかでも作成可能です。
ここでは、iPhoneアプリで作成します。
① TeamViewerアプリ内のタブバーから「コンピュータ」を開きます。
② ログイン画面が表示されますので「新規アカウント」をタップして下さい。
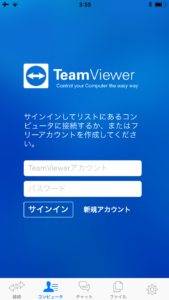
③ アカウント作成ページに移行しますので、必要事項を入力し登録ボタンをタップして下さい。
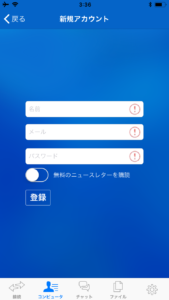
アカウント登録が完了したら、パソコン側で無人アクセスの3つの項目を有効にすれば後はどこからでも簡単に遠隔操作することができます。
「商用利用の疑い」と表示されたら
TeamViewerは私的利用に限り無料で利用することができますが、稀に「商用利用の疑い」というダイアログが表示されることがあります。
これは、会社などでのパソコンを外部から遠隔操作したりすると表示されることがあります。
TeamViewer公式の定義として、直接的または間接的に支払いが発生している場合は商用利用とされています。
私的利用は、あくまでも家庭のパソコンなどの遠隔操作をする場合に限りますので家にあるパソコンから会社のパソコンを遠隔操作したい場合はライセンスを購入しなければなりません。
もし、家庭のパソコンなのに商用利用の疑いと判定されてしまったらTeamViewer公式サイトから問い合わせができますので行って下さい。
TeamViewerは使ってみるとその便利さがよく分かりますので、使ったことのない人は是非この機会に使ってみてください!

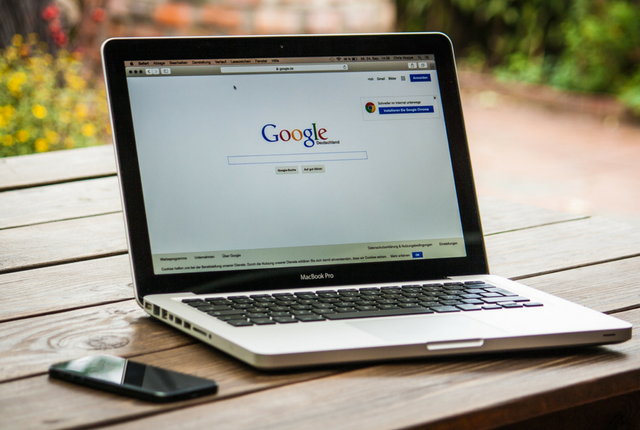





最近のコメント