ビジネスでは欠かせない、Microsoft Word。移動中などのちょっとしたスキマ時間にiPhoneで使うことが出来たら、便利だと思いませんか?
実は、iPhoneアプリ版のWordを使えばそれが可能になるのです!通常PCで使う場合インストールディスクの購入が必要になりますよね。しかし、アプリ版ならダウンロードから利用まで全て無料です。
PC版と基本的な使い方は変わりません。しかし、iPhoneでの操作は慣れるまで難しいことも。そこで今回は、iPhoneアプリ版のWord編集方法を詳しくご紹介していきたいと思います。この記事を読み終わる頃には、完璧に編集方法をマスター出来ることでしょう。
目次
iPhoneアプリ版のMicrosoft Wordとは?
PCを利用している方ならお馴染み、Microsoft社が発売しているofficeシリーズのWordがiPhone対応のアプリ版として登場しました。
- 日誌
- パンフレット
- チラシ etc…
PCで作成出来るデータと同じように、文書やカレンダーなど幅広いフォーマットから編集や保存、印刷などが行えます。
Microsoftアカウントでサインイン
iPhone版のWordを使うには、Microsoftアカウントでのサインインが必要になります。
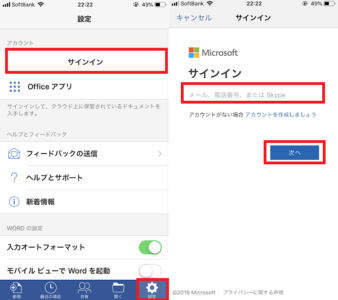
⑴アプリを起動させる
⑵右下の設定アイコンをタップ→サインインへ進む
⑶Microsoftアカウントのメールアドレスまたは電話番号等を入力し次へをタップ
⑷次の画面でパスワードを入力する
以上でアプリへのサインインが完了します。
Microsoftアカウント新規登録方法
Microsoftアカウントを持っていない方は新規作成を行いましょう。
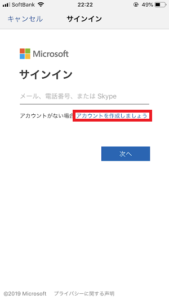
サインインと同じ手順でこちらのページを開きます。するとメールアドレス入力欄の下にアカウントを作成しましょうと書かれたリンクがありますので、こちらへ進みます。
次の画面でアカウントに使用したいメールアドレスまたは電話番号を入力しましょう。
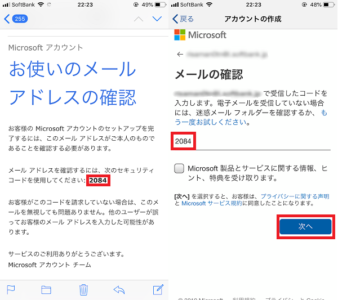
登録した連絡先に、セキュリティコードが記載されたメールが届きます。アプリはコード入力画面に切り替わっていますので、コードを入力→次へと進みます。
次の画面で、ログインパスワードと氏名の入力を求められますので、順番通り入力していけば登録完了です。新規作成したアカウントでサインインをしましょう。
iPhoneアプリ版Wordの編集方法
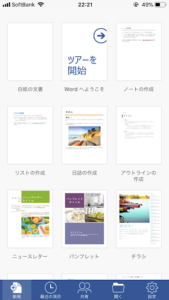
アプリを起動すると、PCと同じように色々な種類のフォーマットが表示されています。今回は白紙の文書を使用して、詳しい編集方法をご説明していきたいと思います。
文字装飾
文字は以下の装飾機能を使うことが出来ます。
- 文字色、サイズ、フォント変更
- 太文字、斜線、下線、取消線
- マーカー(蛍光ペン)
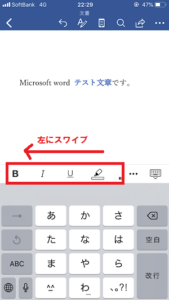
キーボードの上に、装飾用アイコンが表示されています。左へスワイプしていくと、全ての装飾機能の中から使いたいものを選ぶことが出来ます。
それぞれの装飾用アイコンをタップすることで、好きに文字の大きさやフォントの変更をすることが可能です。
ページ全体を同じ文字色やフォントで統一する場合は、始めに装飾用アイコンから設定を行えばいいのですが、文章の一部を装飾したい場合のやり方について見てみましょう。
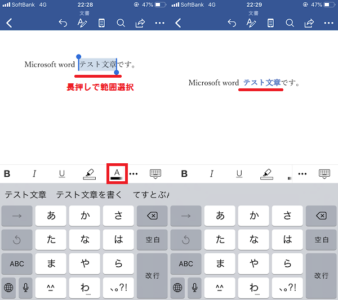
⑴文章を長押しし、装飾したい範囲を選択
⑵使用したい装飾のアイコンをタップ(今回は色変更を選びました)
⑶アイコンをタップするとカラーリストが表示されるので好きな色をタップ
以上の操作を行うと、選択した範囲のみ文字色が変更されています。
見出しや表題の作成
次に見出しや表題を作成する方法を見ていきましょう。
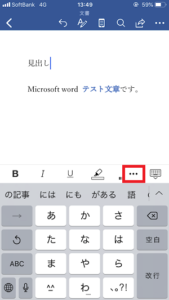
キーボードの上にある点が3つ並んだメニューアイコンをタップします。
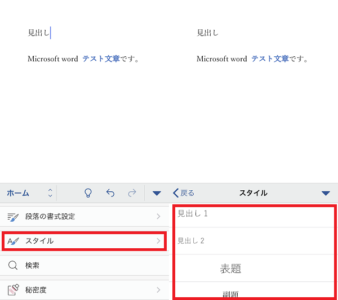
スタイルを選ぶと見出しや表題などが表示されますので、設定したいスタイルをタップすればOKです。
もちろん、標準テキストと同じように文字色やフォントの変更も可能です。
箇条書き
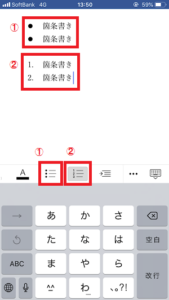
⑴キーボード上のアイコン一覧から箇条書きをタップ
⑵文章を入力
⑶キーボードの改行を押すと箇条書きが続く(改行2回タップで標準テキストに切り替わる)
①黒丸アイコン②数字の2種類から選ぶことが出来ます。箇条書きも、フォントや色変更などの装飾が可能です。
挿入(リンク・画像・表)
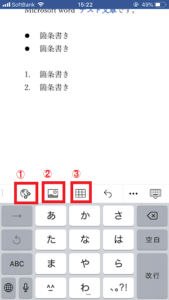
キーボード上のアイコンを左へスワイプすると、挿入用アイコンが表示されます。挿入したい種類のアイコンをタップすることで、挿入画面が表示されます。それぞれのやり方を見ていきましょう。
①リンク
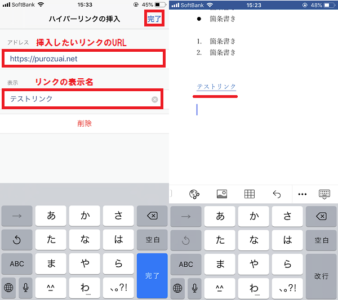
⑴リンクアイコンをタップ
⑵アドレスに挿入したいリンクのURLを入力
⑶表示にリンクの表示名を入力
⑷右上の完了をタップ
以上で、文章にテキストリンクが挿入されます。
②画像
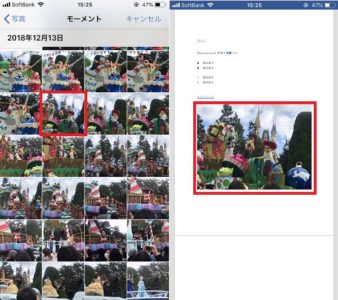
⑴画像挿入アイコンをタップ
⑵iPhone画像データが表示されるので追加したい写真をタップ
以上で、文章に画像が挿入されます。
③表
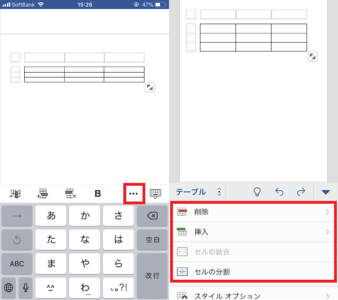
⑴表挿入アイコンをタップ
⑵デフォルトの表が追加されるので編集するにはキーボード上の設定アイコンをタップ
⑶行・列の数や背景色の設定を行う
以上で完了です。設定した表が挿入されますので、あとは文章を入力したい部分をタップするとセルごとに文字を入力していくことが出来ます。
最後に
iPhoneアプリ版Microsoft Wordの編集方法についてご紹介しました。
パソコンと使える機能はほとんど変わらず、編集も慣れれば難なくこなせるようになるでしょう。ぜひこの記事を読んで、スキマ時間にWordを使ってみて下さいね。







最近のコメント