iPhone利用者の中でも、Gmailアカウントを使っている方は多いと思います。iPhoneでGmailを使うことが出来たら便利ですよね。とはいえ、初めてiPhoneを使う方にとって、アカウント追加設定はなかなか難しいもの。
そこで今回はiPhoneでGmailを使う方法を、通知設定のやり方と合わせてご紹介したいと思います!
目次
iPhoneにGmailアカウントを追加する方法
iPhoneでGmailを利用する方法として、2つのやり方があります。
Gmailアプリをダウンロードして利用するやり方と、iPhoneに元々入っているメールアプリを利用するやり方です。
今回はそれぞれの設定方法について見ていきましょう。
Gmailアプリを使う方法
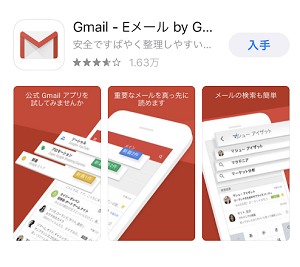
まずはApp storeより無料のGmailアプリをダウンロードして下さい。
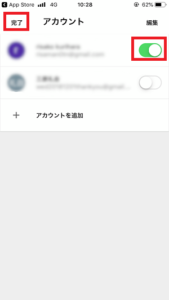
アプリを起動させると、アカウント追加画面が開きます。Gmailアプリを使うiPhoneで、Googleフォトやドライブなどその他のGoogleアプリにログインしている場合、ログイン中のアカウントがここに表示されます。
追加したいアカウントの横にあるタブをタップし(緑色で追加)、左上の完了をタップするとGmailにログインが出来ます。
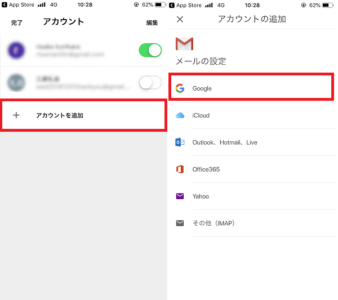
新規ログインするには、起動画面のアカウント追加を選択し、アカウントの追加と表示されている画面でGoogleをタップします。
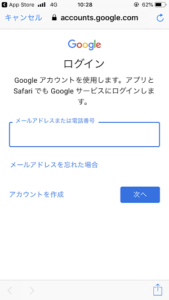
次にログイン画面が表示されますので、iPhoneで使いたいGmailアカウントのメールアドレスまたは電話番号と、パスワードを入力します。以上で、Gmailアプリへのログインが完了です。
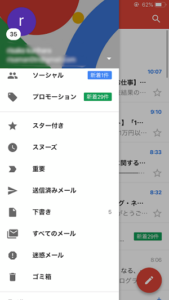
フォルダ分けもしっかりされていますね。過去にGmailで受信・送信したメールも保存されていますので安心して下さい。
メールアプリを使ってGmailを使う方法
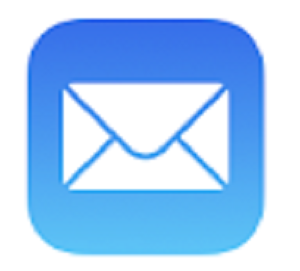
iPhoneに始めからインストールされている、青色アイコンのメールアプリ。キャリアメールが使えるので利用している方も多いと思います。このメールアプリに、Gmailアカウントを追加する方法について説明していきます。
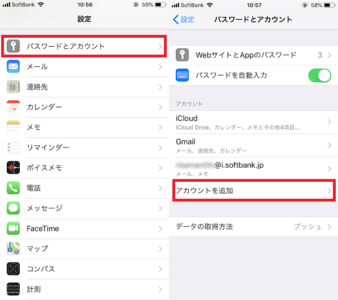
設定を開き、パスワードとアカウント→アカウントを追加へ進みます。
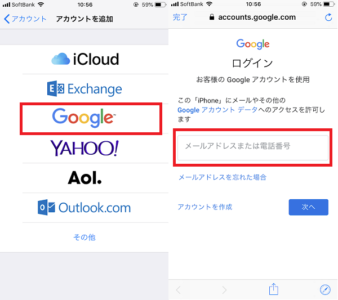
アカウント追加の画面に切り替わりますので、Googleのアイコンをタップし、追加したいGmailアドレスとパスワードを入力します。
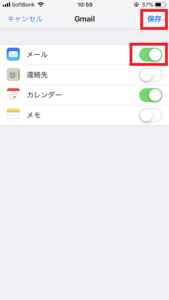
すると、iPhoneに同期する項目設定画面に切り替わります。メールの横にあるタブが緑色になっていることを確認し、右上の保存をタップして下さい。
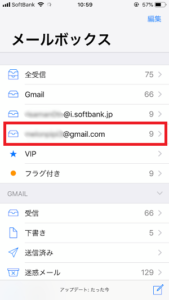
以上で設定は完了です。メールアプリを開くとGmailアカウントが追加されています。
iPhoneでGmailの受信通知をするには
メールアプリの場合、iPhoneの仕様で残念ながらリアルタイムでGmailを受信することが出来ません。フェッチと呼ばれる、メールサーバーにメールが届いていた場合一定間隔でiPhoneにメールを受信させる取得方法になります。
Gmail取得方法設定(フェッチ)
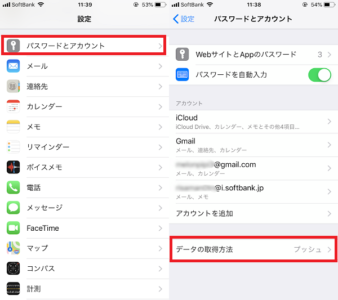
設定→パスワードとアカウント→データの取得方法と進みます。
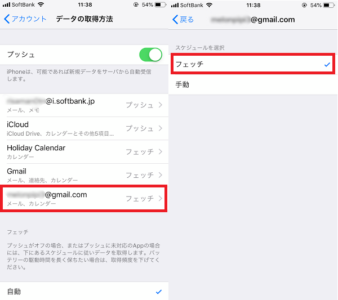
Gmailアカウントを選び、次の画面でフェッチにマークをいれれば完了です。
手動/メールアプリを操作すると受信される機能
Gmailアプリならリアルタイム通知が可能
メールアプリではプッシュ通知(リアルタイム通知)が現状出来ませんが、Gmailアプリなら可能です。
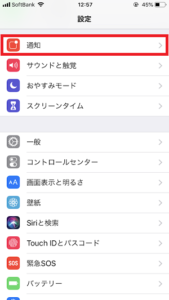
Gmailアプリの通知設定を行うには、まず設定から通知を開きます。
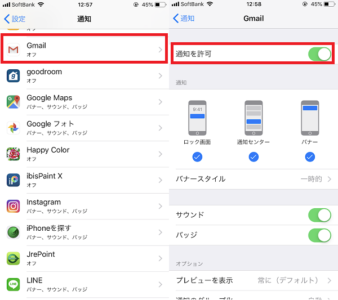
iPhoneにインストールされているアプリが表示されますので、その中からGmailを選びタップします。
通知を許可の横にあるタブをタップします。緑色になっていれば、通知許可ということです。Gmailにメールが届くと、iPhoneに通知されるようになります。
通知方法はロック画面・通知センター・バナーの3種類です。全て選択してもいいですし、希望するのみにチェックマークをいれることも可能です。
まとめ
以上、iPhoneにGmailアカウントを追加する方法についてご紹介しました。
リアルタイムでメールを受信したい、という方以外は、メールアプリの方が他のメールも同時に確認出来ますし使いやすいと思います。
iPhoneは比較的操作は簡単ですが、メール設定はちょっと複雑。慣れない方だと難しく感じるかもしれませんが、この記事を参考にぜひ設定を行って頂ければと思います。

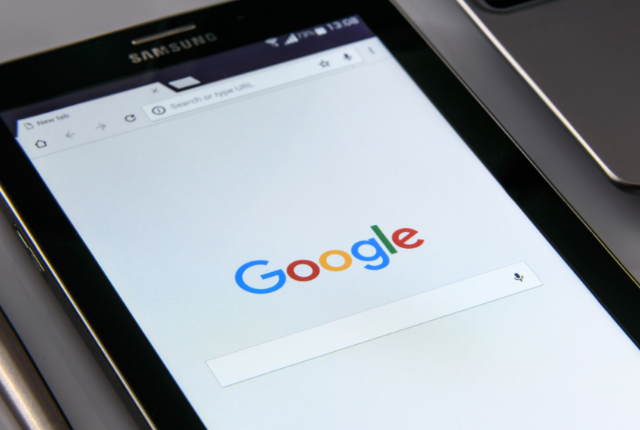





最近のコメント