Skype(スカイプ)というアプリは今やほとんどの方が聞いたことがあると思います。
SkypeはもともとはSkype社という企業によって開発・提供されていましたがMicrosoftが買収しデザインや使い勝手などが大きく変わりまるで新しいアプリのようになりました。
Skypeは無料通話ソフトの先駆けでもあり高品質な音声通話やビデオ通話を1対1だけでなくグループで行うことができます。
ここではSkypeの基本的な使い方や複雑そうなアカウントの作成方法などについて丁寧にご説明します!
この機会に是非Skypeをマスターしてご家族や友人とビデオ通話などをしてみてください!
目次
Skypeとは
Skypeは元々はSkypeTechnology社によって開発・提供されてきましたが2011年にMicrosoftに買収されました。
今ではSkypeはSkype Communications S.a.r.lによって開発・提供され2018年9月時点でのAppStoreソーシャル・ネットワーキング14位になっています。
評価が3と良くも悪くもない評価ですがこれらはMicrosoftによる機能が十分に把握できないことも原因の一つと考えられます。
SkypeではLINEなどでグループ通話ができるはるか前から大人数でのグループ通話に対応していましたのでコミュニケーションツールの技術力は非常に高いです。
この記事ではSkypeのアカウント作成方法や基本的な使い方について詳しく説明しますのでSkypeを是非使ってみて下さい!
Microsoftアカウントの作成とSkypeの設定方法
Skypeを利用するにはMicrosoftアカウントを作成する必要があります。
ここではMicroosftのアカウントを作成してSkypeを利用するやり方についてご説明します!
まず初めにAppStoreからSkypeをインストールしてください。
1.Skypeを初めて起動するとこのような画面が表示されます。
「はじめる」をタップしてください。
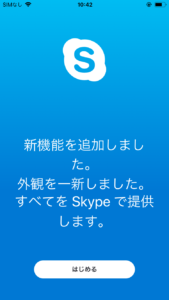
2.「Skypeへようこそ」という画面が表示されますので「Microsoftアカウントでサインイン」をタップしてください。
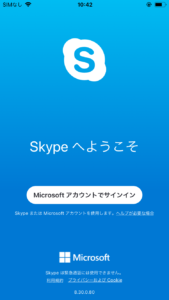
3.Microsoftアカウントへのサインインページが表示されますがアカウントを作成しますので「作成」という青い文字をタップして下さい。
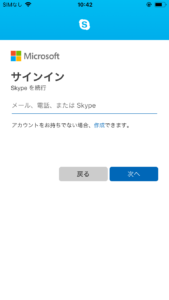
4.電話番号の入力を求められますので電話番号を入力して下さい。
電話番号を入力する際は初めの0を消して入力して下さい。
例えば08012345678であれば8012345678と入力して下さい。
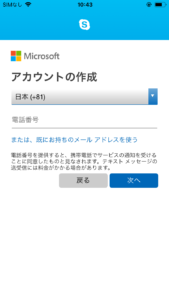
5.何かしらのメールアドレスを持っていれば「または、既にお持ちのメールアドレスを使う」をタップしてください。
6.名前の入力が求められますのでSkypeに設定したい名前を入力してください。
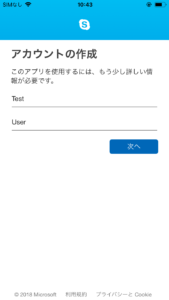
7.ロボットでのアカウント作成を防ぐために画像認証があります。
表示されている英語を入力して「次へ」をタップしてください。
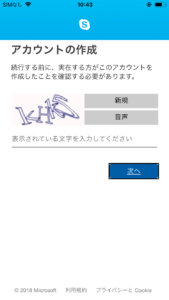
8.テーマを選択する画面が表示され「ライト」と「ダーク」が設定できます。
ダークは夜でも目に優しい配色ですのでお好みの設定にしてみてください。
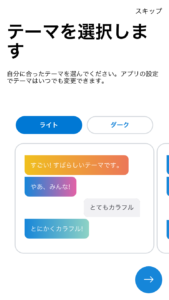
9.既にSkypeを利用している連絡先を検出するために連絡先へのアクセスが推奨されます。
青い右矢印をタップしてください。
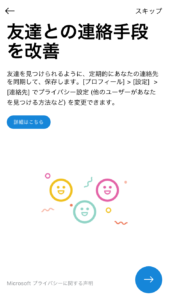
10.連絡先へのアクセス許可が求められますので極力OKをタップして許可することをオススメします。
※許可しなくてもSkypeは利用できます。
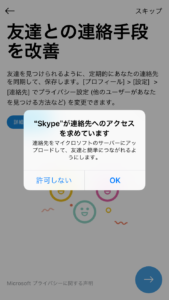
11.「もう少しです!」という画面ではアクセス許可の説明が表示されます。
青い右矢印をタップしてください。
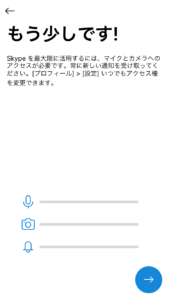
12.マイクへのアクセス許可が求められますのでOKをタップしてください。
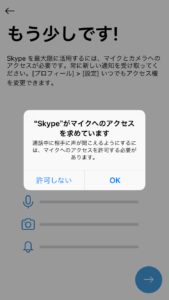
13.カメラへのアクセス許可もOKをタップしてください。
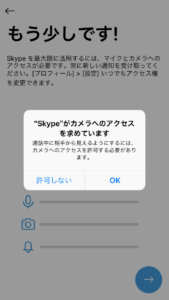
14.プッシュ通知も許可をタップして下さい。
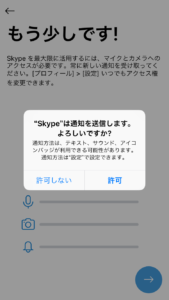
15.「開封確認メッセージの概要」などアプリの説明が表示されたらOK!をタップしてください。
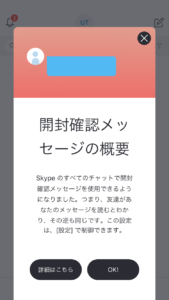
16.Skypeのホーム画面が表示されたらMicrosoftアカウント作成とSkypeの利用準備はすべて完了です!!
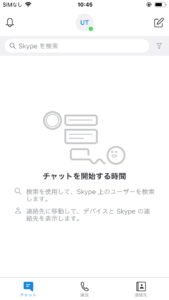
Skypeの使い方
Skypeでは高品質な音声通話やグループ通話を簡単に行うことができます。
ここでご説明している機能で特に音声通話とビデオ通話、友達を追加する方法は必ず知っておいてほしい機能です!
音声通話をするには
ここでは例として初めから連絡先へ登録されているサウンドテストの「Echo/Sound Test Service.」へ音声通話をします。
1.Skypeのタブバーから「通話」をタップしてください。
2.通話画面が表示されますのでユーザーのところにある「Echo/Sound Test Service.」をタップしてください。
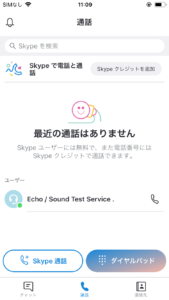
3.下から通話ダイアログが表示されますので「通話」をタップしてください。
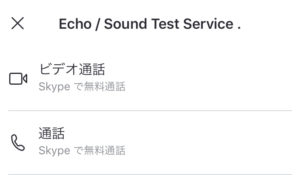
4.すぐに通話が始まります。
通話を切りたい場合は右下にある赤色の電話マークをタップしてください。
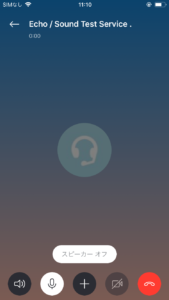
5.通話が終了すると通話の品質について評価を求められることがあります。
これは5段階での評価で、評価することでSkypeの品質向上に繋がりますので是非ご協力お願いします。
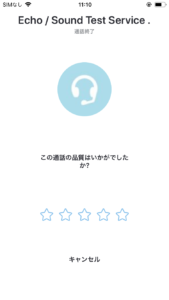
ビデオ通話をするには
先ほど音声通話をサウンドテストサービスにかけてみた方はもうお気づきかもしれませんがビデオ通話も非常に簡単に行うことができます。
1連絡先からEcho / Sound Test Service.をタップしてください。
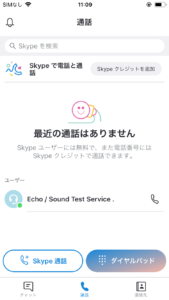
2.通話ダイアログが表示されますので「ビデオ通話」タップしてください。
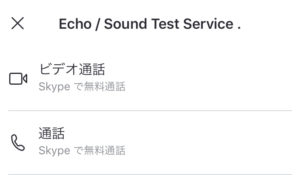
3.ビデオ通話が始まるとインカメラが起動し自分の顔が映ると思います。
これをアウトカメラにしたい場合は右上にあるカメラのマークをタップすることで切り替えが可能です。
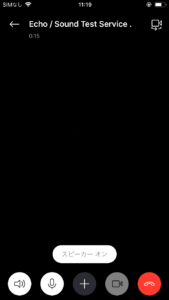
友達を追加する方法
SkypeではSkype名や電話番号を使って連絡先に追加することができます。
1.Skypeのタブバーから「連絡先」をタップしてください。
連絡先画面が表示されますので右上にある人のマークをタップしてください。
2.「新しい連絡先を追加」という画面になりますのでSkype名などを入力して下さい。
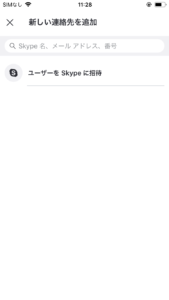
3.追加したい人が見つかったらタップしてください。
プロフィール画面が表示されますので「Skypeに友達を追加」をタップして追加は完了です。
相手が承認することでメッセージや通話などを利用できるようになります。
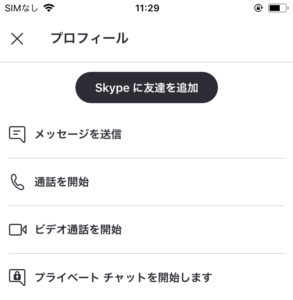
Skypeで国際電話をかける
Skypeはただの無料通話アプリではありません。
世界中に国際電話をかける事もできます!
国際電話は無料ではありませんがSkypeクレジットという残高を追加することでいつでも通話することができます。
ここではSkypeクレジットの購入方法と電話方法をご説明します!
1.Skypeのタブバーから「通話」をタップしてください。
通話画面が表示されますので上部にある「Skypeクレジットを追加」をタップしてください。
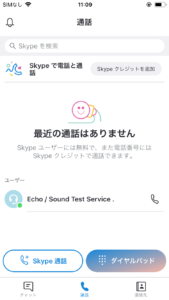
2.「携帯電話と固定電話」と書かれている600円のプランがありますので「続行」をタップしてください。
このプランでは600円分の日本国内と世界中の携帯電話・固定電話に通話したりSMSを送ることができます。
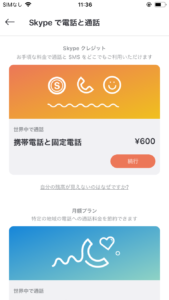
3.クレジットを購入したら通話画面に戻り通話画面の下側にある「ダイヤルパッド」をタップしてください。

4.ダイヤルパッド画面が表示されます
上部にある「日本」という部分をタップすると世界中の国々が表示されますので通話したい国を選択してください。
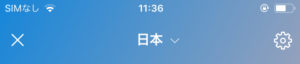
5.選択すると国番号が自動で追加されるのであとは電話番号を入力して電話マークをタップすれば国際電話ができます!
もちろん国際電話だけじゃなく日本の番号も入力すればかけることができます。
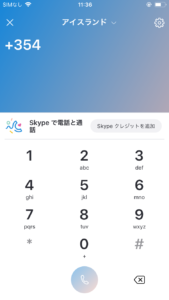
Skypeのテーマを変更する
初めにSkypeテーマを設定しましたが気が変わった時などに再び変更することができます。
1.Skypeのタブバーからチャットを開いてください。
2.チャット画面が開かれると上部に自分のアカウントが表示されていますのでタップしてください。
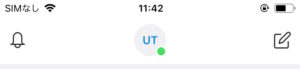
3.アカウントページが表示されますので、下側にある「設定」をタップしてください。
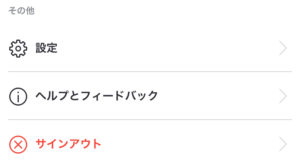
4.設定ページが表示されますので「全般」をタップしてください。
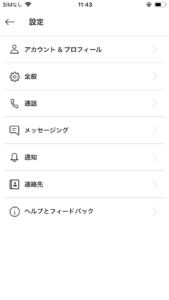
5.テーマをタップしてください。
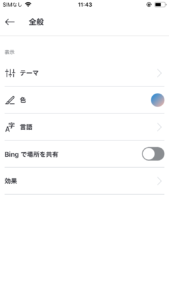
6.テーマを選択する画面が表示されますのでお好みに合わせて設定してください。
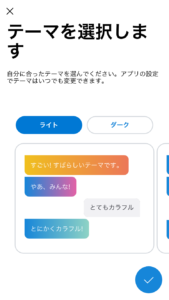
Skype for Businessとは
Skype for Businessはその名の通りビジネス向けのSkypeです。
最大で250人で会議を開いたりビジネスの場では非常に役に立つ機能があります。
Skyoe for Businessの利用はOffice365と呼ばれるMicrosoftの有料アカウントを持っていることが条件になります。
会社などでインターネット越しに会議をする場合などにお使いください!
セキュリティについて
Skypeはメッセンジャーアプリの中でも通話内容やメッセージのやり取りなどが全て暗号化されているためセキュリティは万全です。
ただし会社などによってはSkypeの使用を禁止しているところもありますのでご注意ください。
最後に
Skypeについて使い方やビジネス版などについてご説明しましたがSkypeは非常に便利で音質も良いですので是非使ってみて下さい!
同じSkype同士であればビデオ通話をしてもお金は一切かかりませんので電話を使う際はSkypeを使って電話代を節約しましょう!







最近のコメント