iPhoneユーザーの皆さんはApple Musicってご利用されていますか?iTunes Storeで音楽などをその都度購入するのとは違って、Apple Musicは定額で聴き放題のサービスです。
Wi-Fiなどの回線を利用して音楽を聴くストリーミングという方法のサービスですが、ダウンロードをすることもできるようになっております。事前にダウンロードをしておけばデータの通信量を気にせず、Wi-Fi環境のない場所でも安心して音楽や動画を楽しめますよね。
そこで今回は、Apple Music上にある曲や動画をダウンロードするための設定や方法についてご紹介していきたいと思います。
なお、以下のスクリーンショットの撮影にはiOSのバージョンが12.1.4のiPhoneを使用しています。動作確認にはiPhone6s以前以後で2台使っています。
iPhoneの設定について
それでは最初に設定を確認していきましょう。まずは当たり前ですがApple Musicに事前に登録しておいてください。
そして、設定アプリの「Apple Musicを表示」と「iCloudミュージックライブラリ」を有効にしましょう。
設定アプリを立ち上げ、画面を下にスクロールさせて、「ミュージック」をタップしてください。
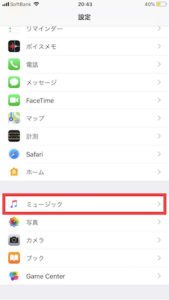
以下の赤丸の2箇所が緑でオンになっているか確認し、なっていない場合はそこをタップしてください。
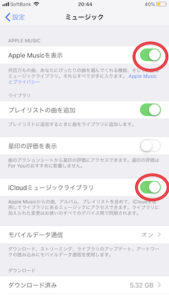
「iCloudミュージックライブラリ」をオンにした際、iPhone上に音楽がすでに入っている場合はその音楽を残すのか、それを削除してApple Music上のものと置き換えるのか聞かれますので、ご希望の方を選択してください。
それと設定アプリの「ミュージック」で確認しておきたい項目があと2つあります。「モバイルデータ通信」と「自動的にダウンロード」です。
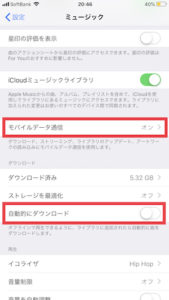
「モバイルデータ通信」をタップして次の画面でオンにしておくと、コンテンツのダウンロードなどミュージックアプリでの操作に電話回線を利用できます。ダウンロードには利用しないなど細かい設定も可能です。データ通信量が気になる方はここをオフにしておきましょう。
「自動的にダウンロード」をオンにしておけば、コンテンツを追加したらオフラインで再生できるように自動的にダウンロードしてくれます。ご希望の方はここをオンにしておきましょう。
ダウンロードしたコンテンツを聴く場合もストリーミングで聴く場合もApple Musicを解約したら聴けなくなるのでご注意ください。
コンテンツのダウンロードのやり方
では、実際にダウンロードしていきましょう。まずはミュージックアプリを立ち上げて、画面下のメニューの中から「検索」をタップしてください。ダウンロードしたいコンテンツが見つかっている場合は検索の操作は不要です。そのコンテンツを開いてください。
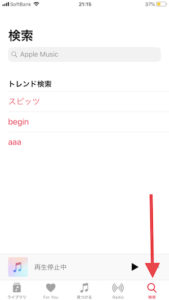
検索する場合は次に画面上部の検索バーにアーティスト名などを入れて、ダウンロードするコンテンツを開いてください。
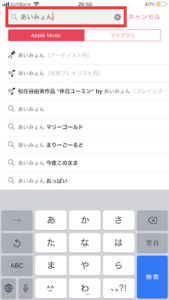
ここでは便宜上、音楽のアルバムを例にします。まず、個別の曲ではなくアルバム全体を追加したい場合は、「+追加」をタップしましょう。
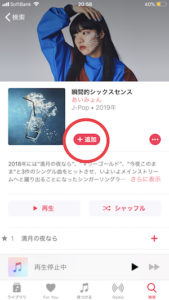
アルバムの中で追加する曲を限定したい場合は、追加したい曲それぞれの右側にある+をタップしてください。ちなみに個別のビデオの場合も+マークをタップします。
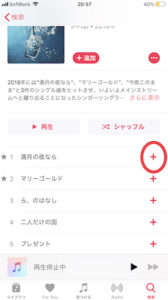
先ほどの操作で「自動的にダウンロード」をオンにしているとこの時点で同時にダウンロードされます。
オンにしていない場合は以下の赤丸のようなマークになります。ミュージックアプリの「ライブラリ」には追加されているので、ストリーミングでは聴けるようになっていますが、ダウンロードはできていない状態です。
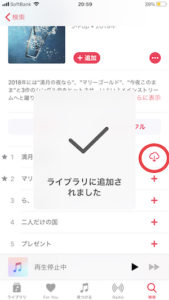
ダウンロードをする場合は上記の赤丸の箇所をタップしてください。電話回線の通信制限が気になる方は、Wi-Fiに接続してある時にまとめてダウンロードしておくとよいと思います。
これでApple Musicを退会するまで安心して楽しめます。
ダウンロードしたコンテンツの削除方法
最後にダウンロードしたコンテンツを削除する方法をご紹介します。
まずは以下のように削除したいコンテンツを開いてください。アルバムを丸ごと削除する場合は以下の赤丸の箇所をタップします。
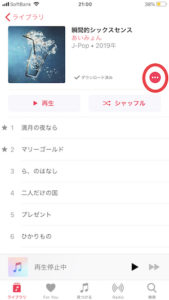
次に表示される画面で「削除」をタップしてください。
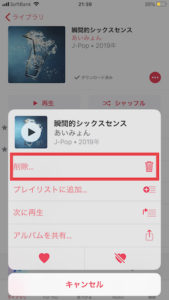
すると以下のような表示になるので、ダウンロードだけ削除してライブラリには残してストリーミングで聴けるようにしておくのか、ライブラリから削除してもう聴けない状態にしてしまうのかを選択してください。
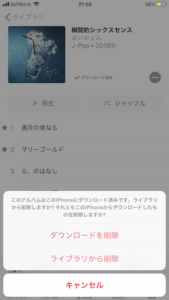
また、アルバム全体ではなくて個別の曲、またはビデオを削除する場合は、その曲を長押し、iPhone6s以降で3D Touchに対応している機種の場合は強めにその曲を押してください。曲に関してはあとの操作はアルバムと同じです。
ビデオの場合は「ライブラリから削除」を選択し、その後「アルバムを削除」をタップしてください。
以上です。うまくネットワークを使いこなして快適な環境で安心して音楽やビデオを楽しんでください。







最近のコメント